どうも、は→とです。
Macを使い始めて、1年程になります。
最近は家でWindowsを使うことがほとんど無くなりました。
このブログもほぼMacBook Airで書いています。
そんな中で、使い始めのうちにちょっとだけ困っていた事が、ブログにアップする画像のサイズ編集でした。
Windowsの時はフリーソフトの「リサイズ超簡単!Pro」というのを使っていたのですが、Macにはあらず…
皆んなサイズ編集どうやっているんだろうとネットで調べていたら、初めから入っている「Automator」を使うとかなり便利な事が分かり、自分でもやってみました。
ほぼ、参照先の丸パクリです。
今回は備忘録も含め、記事にまとめてみたいと思います。
Automatorとは
Automatorとは、様々な作業を自動化する事が出来る便利なアプリケーションです。使いこなすと、かなり色々な事が出来るみたいです。
僕は複雑な事は分かりませんが、今回の作業位ならなんとか理解出来ました。今はiPhoneやiPadにある「ショートカット」がMacにも導入されたので今後どうなるか分かりませんが、興味がある人は是非使ってみて下さい。
凄く便利ですよ。
画像サイズ変更ボタンを作ります
それでは早速、一括で画像のサイズを変更できる様にボタンを作ります。

アプリの中から、「Automator」を起動します。
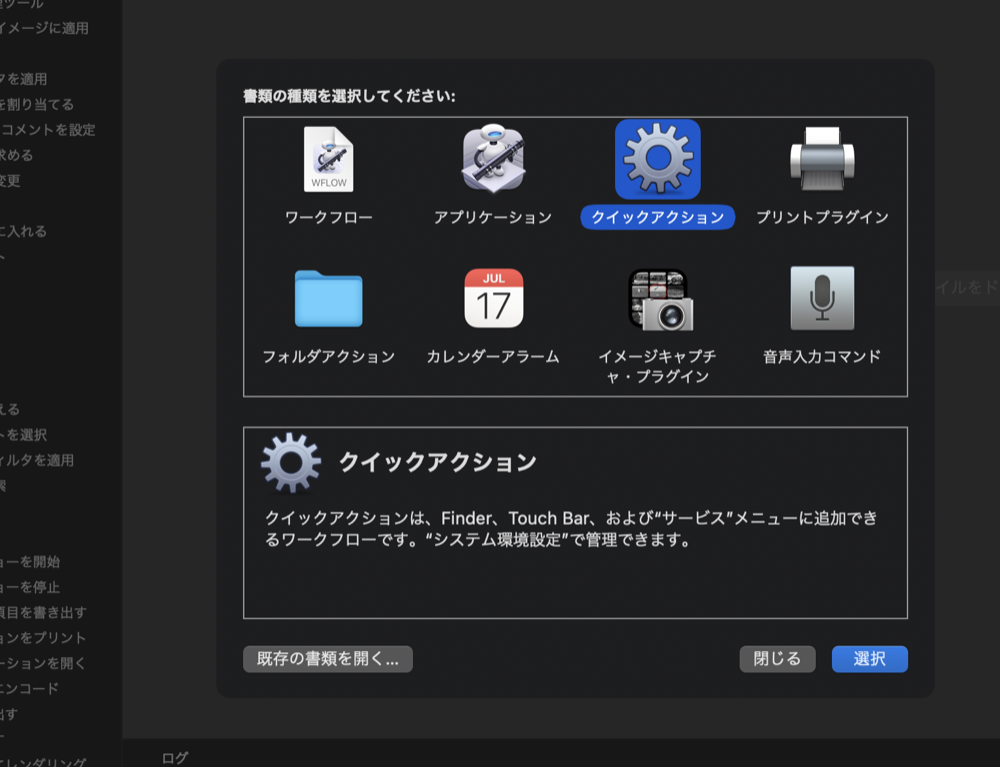
Automatorには、様々な種類の機能がありますが、今回は、
「クイックアクション」というのを使います。
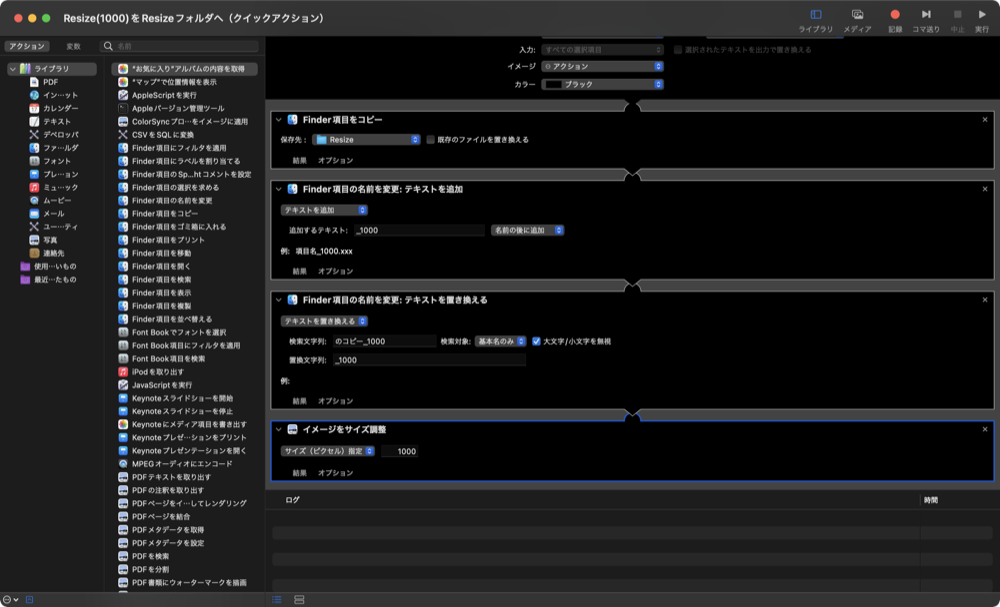
これが全て入力された画面。感覚的にはプログラムに近いのですが数式は一切存在せず、ハードルは低いです。
左側から項目を選んで、右側の画面で細かく設定する感じです。
今回僕は、行為自体が分かりやすい様に「Resize(1000)をResizeフォルダへ」というファイル名にしています。
それでは一つづつ、見ていきましょう。
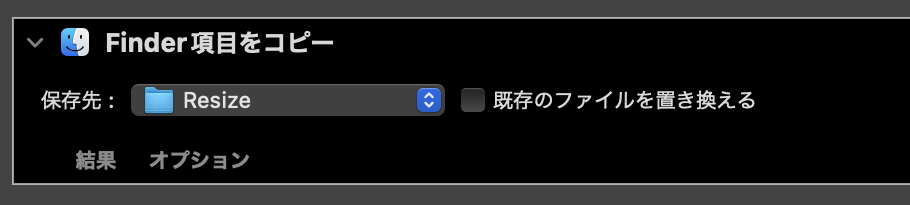
まず、元の画像は残したいので、ファイルをコピーします。同じフォルダに入れても良いのですが、後で編集しやすい様に1箇所にまとめたいので専用のフォルダを作っています。
上の作業は、「サイズ変更したい画像を、Resizeっていうフォルダにコピーする」というものです。
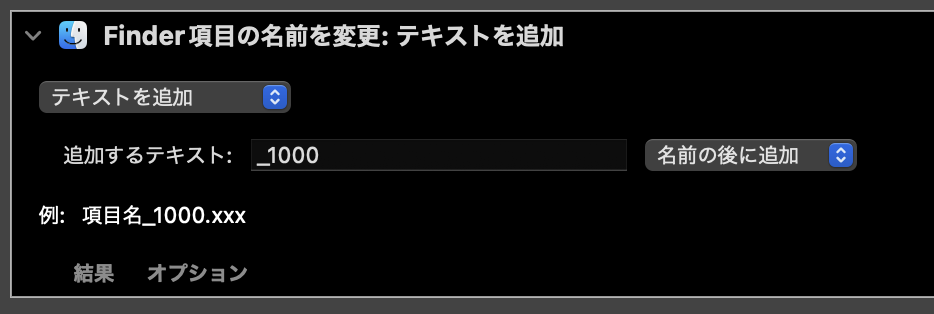

上の2つは、順序が逆でも問題ないと思います。そして、無くてもいい項目です。
僕はブログにアップする画像は長辺を1000ピクセルにしているのですが、
作業が分かる様に、「画像の最後に_1000というテキストを付け加える」という命令を加えています。
さらに、最初の指示でコピーした際にファイル名が「○○のコピー」という名前になっているので、「○○のコピーという文字を消す」命令をしています。
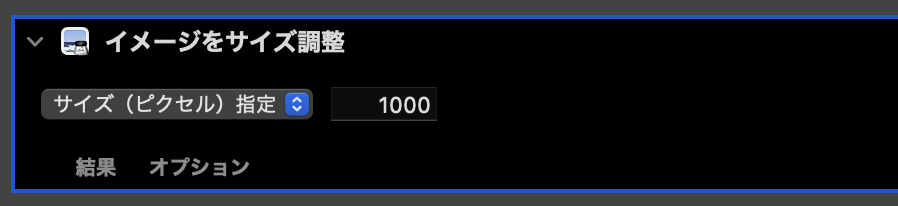
最後にコレ。その画像サイズの長辺を、1000ピクセルへ変更しています。
画像サイズをそれ以外の数字にしたい人は、ここを弄るだけでOKです。
これだけです。本当に簡単です。
実際に使ってみよう
さて、作成したクイックアクションをどう使うかというと、これも超簡単。
なんだったらアプリを開く必要も無いので、Windows時代より素早く操作が出来る様になりました。
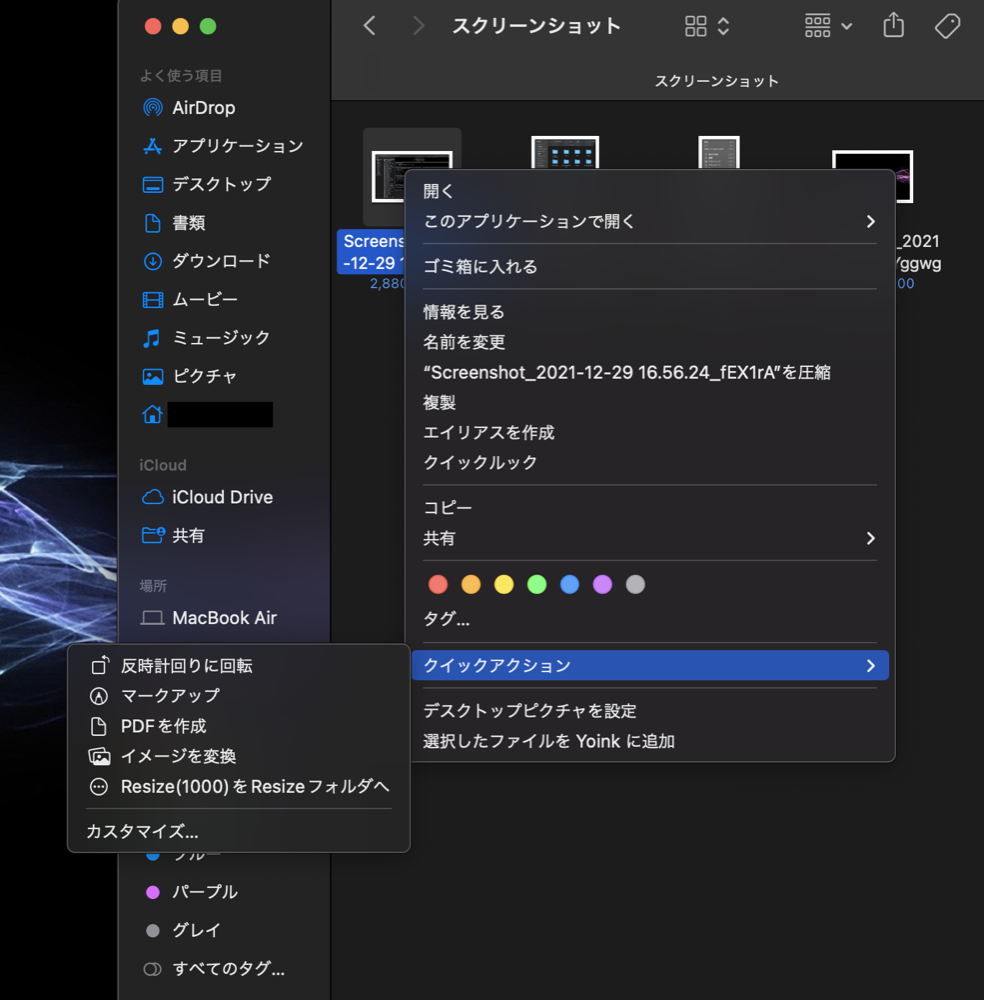
変更したい画像を選んで、右クリック。そうすると「クイックアクション」があるので、そこから作成したファイルを選ぶ。
それだけです。
複数の画像をまとめて行うことも勿論可能です。
この簡単さ、本当に便利です。

因みにもし右クリックしてもファイルが見つからなかった場合、設定が上手くいっていないので、機能拡張から設定します。
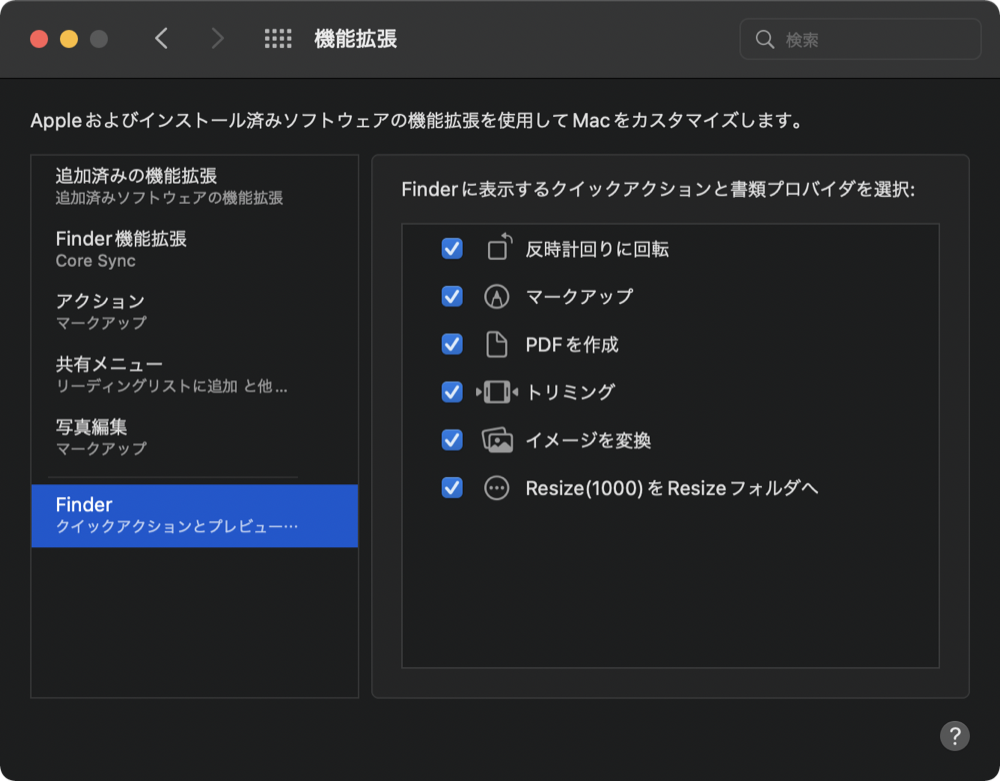
作ったファイルが中にあるはずなので、チェックを入れましょう。
作ったファイルの保存先

作成したファイルは、「ライブラリ」の中にあるので、編集したい時はファイルを探す必要があります。
ファインダーの「移動」を選びます。
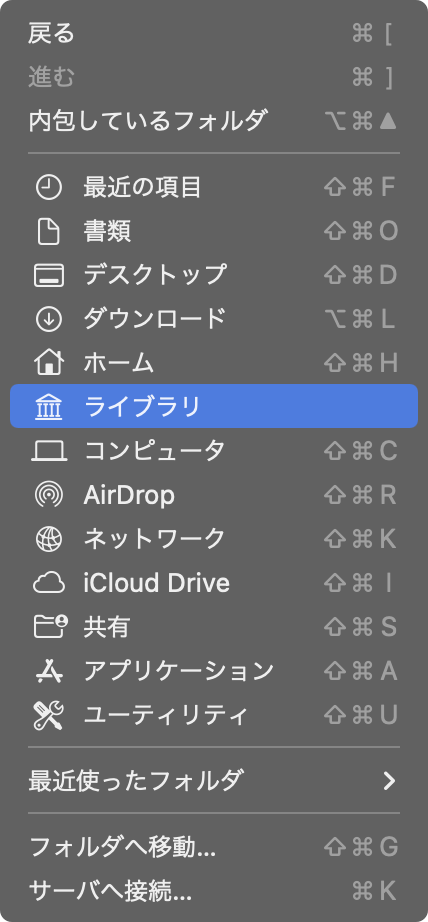
普段「ライブラリ」は表示されておりません。画面が出ている状態で、「option」キーを押すと、出てきます。

その中の、「Services」フォルダの中に入っています。
その他、アプリも作れます
Automatorでは、先程の方法以外にも例えば、アプリアイコンを押せば作業が実行される、といった方法も使えます。ここでは一例で、「実行すると全てのアプリを終了する」というアプリを作ってみましょう。

今度はAutomatorから、「アプリケーション」を選びます。
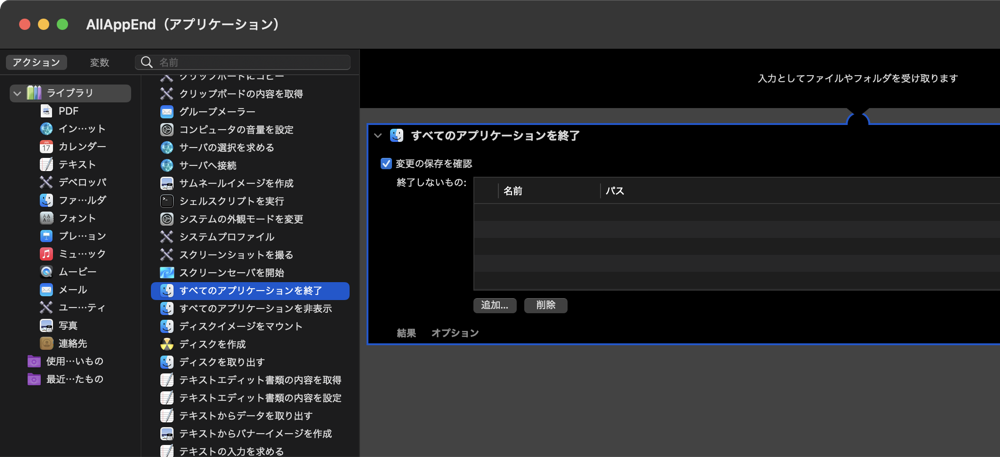
作ると言っても、これだけです。
左の候補の中に既に、「すべてのアプリケーションを終了」というコマンドがある(笑)
それを選ぶだけで終了です。アプリ名はそのまんま「AllAppEnd」と名付けました。
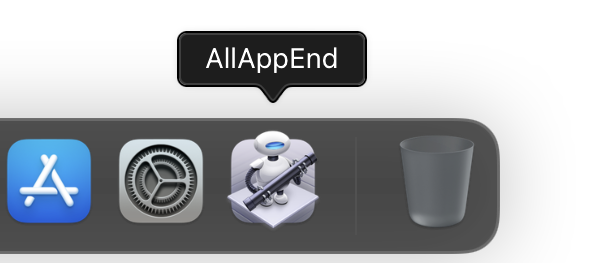
あとはこれを選ぶだけで、全部のアプリを閉じられます。
MacはWindowsと違い×マーク押してもアプリが完全終了しない奴があるので、この操作は結構オススメ。

他にも僕は、Alfredを使って、「a」、「Enter」のボタンで実行できるようにしています。

ちなみにアプリケーションの方は、ここに保存されます。これはすぐ見つけられる。
まとめ
 いかがでしたでしょうか?
いかがでしたでしょうか?
多分、昔からMac使っている人からしたら、当たり前の機能なんでしょうね。
僕はまだまだ知らないことだらけで、もっと沢山、Macの操作を学べたらなと思います。
今回はこれ位で。
ではまた。