どうも、は→とです。
この度会社の異動人事があり、仕事が超バタバタしていたこともあり、なかなか記事の更新が出来ていませんでした。
今回はMacを使い始めて色々思ったことを書いていきたいと思います。
先に結論言うと、
なんてことはない。
使いやすいか使いにくいかは、ほぼ慣れの問題です。確かに使い始めは色々困りましたが、Macの機能が悪いから困ったわけではありません。15年位Windowsを使い続けて、完全に操作がWindowsで慣れてしまっているから戸惑って困ってしまったというだけです。
一部、今のところどうしても使いにくいというのも有りますが(解決策を知らないだけ?)、逆に慣れてくればむしろMacの方が便利というのもありました。
もともと違うものなので、違いがあるのが普通なのですが、その中でも僕が戸惑ったことをいくつかピックアップして、紹介したいと思います。
基本的な違いについて
シャットダウンについて
初めてMacBookを開いた時、ボタンも押さずにいきなり起動してビックリしました。未だに半信半疑なのですが、どうもMacはPCを使い終えてもスリープだけで、Windowsと違い毎回シャットダウンする必要はないそうです。「システム終了」というコマンドは有りますが、普段は基本スリープのみ。まぁiPhoneとかそうだから、そうなのかな。ということは起動もめちゃくちゃ早いし、ここは結構感動するポイントです。Macの方が良いと思えるポイントかな。
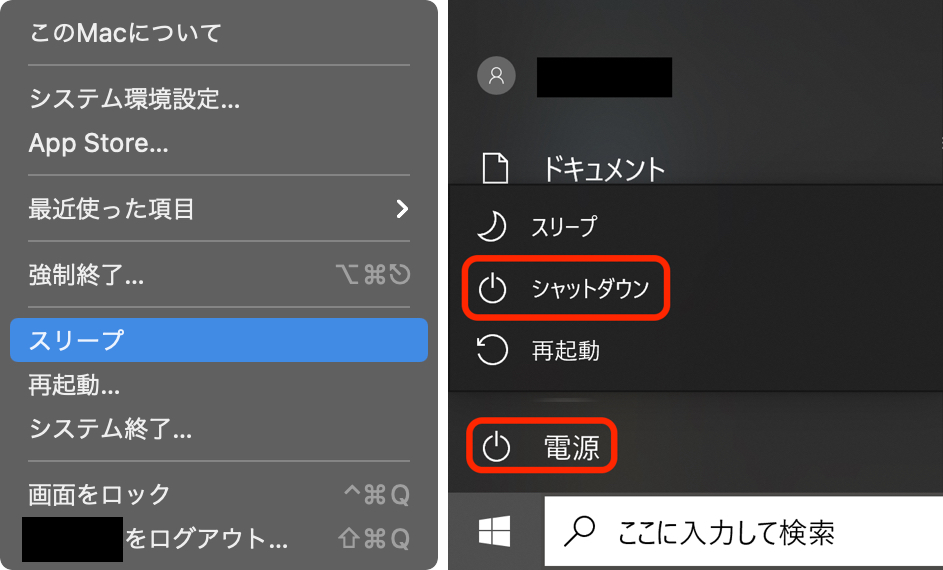
キーボードについて
慣れると思いますが、何も知らないWindowsユーザーがまずやっちゃうのが、文章のコピーをしたいときに「Ctrl+C」を押しちゃうことです。ショートカットキーを使うためのWindowsの「control」はMacでは「command」です。でも、Macには「control」キーもあります。僕の買ったMacBookはWindowsでいう「alt」キー辺りには「option」って名前付いてます。そして、僕の買ったMacBookは「Caps」キーには「上の矢印に横棒が付いたやつ」しか書かれていません。もう訳が分かりませんが、Macの方が装飾キーは多いということですね。これは慣れるしかありません。

ショートカットキーが違う
まさに上で書いたような奴ですね。キーボードが違うのだから、そりゃ違います。でも一緒なのもあります。一緒なのもあるのに違うのも結構それなりにある、というのが結構戸惑うポイント。
特に戸惑っているのが、スクリーンショットです。仕事でもプライベートでも、ちょくちょくスクリーンショットは使います。
Macは「Shift」+「command」+「3」で画面保存出来ます。キー3つ押さないといけないです。特定のウィンドウを画像保存する場合は「Shift」+「command」+「4」+「Spacce」キーです。4つもなんて、覚えられない!
一方Windowsは「Windows」+「PrtScn」キーで画面保存出来ます。コピー(クリップボード保存)だけなら「PrtScn」キー一つです。特定のウィンドウのコピーだけなら「Alt」+「PrtScn」ですね。専用キーがあるので非常に分かりやすいです。
そのうち自分用にショートカット一覧の比較記事書きたいな。
Macにはデリートキーが無い
正確には、Windowsでは「Delete」、「Back Space」それぞれにキーが有りますが、Macは「Delete」キーがWindowsでいうところの「Back Space」キーの役割を持ちます。で、「Delete」キーにあたる動きをするキーは有りません。同じ機能は、文章の編集時には「control」+「D」か、「fn」+「Delete」を、Finder上でファイルやフォルダの削除には「control」+「Delete」か「command」+「Delete」キーを使います。これも慣れればどうってことないですが、一つのキーで操作出来ない上に、作業内容によってキーが違うのは結構不便です。
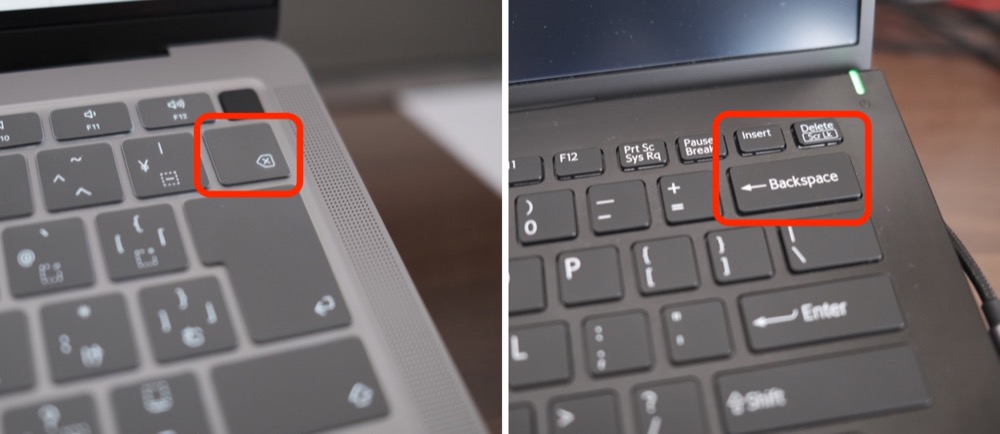
日本語、英語の変換
USキーかJISキーかというのにも影響すると思うのでなんともですが、JISキーで紹介すると、Windowsは左上の「全角/半角」キーで切り替え、Macはスペースキーの両サイドにある「英数」、「かな」キーでそれぞれ切り替え出来ます(一応fnキーでも切り替えも出来ます)。好みによるところかもしれませんが、僕は慣れるとMacの方が指の位置が自然なので使いやすいと思いました。余談ですが、変換間違えてもMacは「かな」キーを2回押せば、再変換される。これ、Windowsでも「変換」キーで出来るんですね。WindowsはUSキー使っていたので、知らなかったです。
ファンクションキーの使い方について
Windowsはファンクションキーが大活躍です。文字の変換やページの更新等、色々使います。
Macも同じように使うことが出来ますが、それぞれに割り当てられている音量や再生、画面の明るさ等別の機能を使う方が多い気がします。逆も然りです。
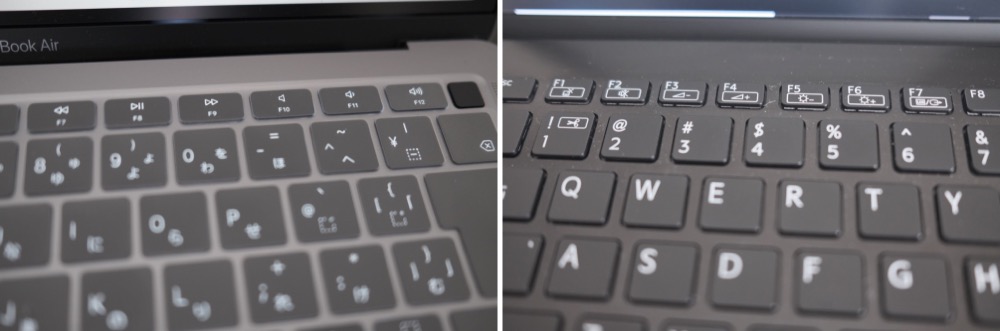
ファイルの確認が、凄い簡単
Macには、スペースキーを押すだけでファイルの中身を確認する「クイックルック」があります。Windowsは同じフォルダ内に複数枚の画像があれば、どれか一つクリックして写真を開いたら、左右キーで写真を切り替えすることが出来ましたが、Macは同じやり方では出来ません。ではどうするかというと、フォルダ内の画像を選択してからスペースキーを押すと、同様に写真が表示され切り替えも出来るようになります。これ、写真に限ったとこではなく、ありとあらゆるファイルで可能です。めちゃくちゃ便利ですね。

スタートについて
MacはDockが一番スタートになるのかな?そこから「Launchpad」に入ればアプリを選べられるし、「Finder」でフォルダやファイル管理ができますし、「設定」で各種設定が変更できます。Launchpadは設定しておけばトラックパッドの操作で一発アクセスできますが、「一番最初のボタン」というのはMacにはない、といえるかもしれません。
Windowsはデスクトップに何か置いていない限り、左下のスタートボタン、もしくはタスクバーが文字通り全てのスタートです。スタートボタンを押せば、自分でカスタマイズした右側の画面で好きなアプリに入ったり、左側の画面は全ての項目にアクセスできます。アプリを起動したりフォルダを探したり設定をしたりが、ここから操作になります。
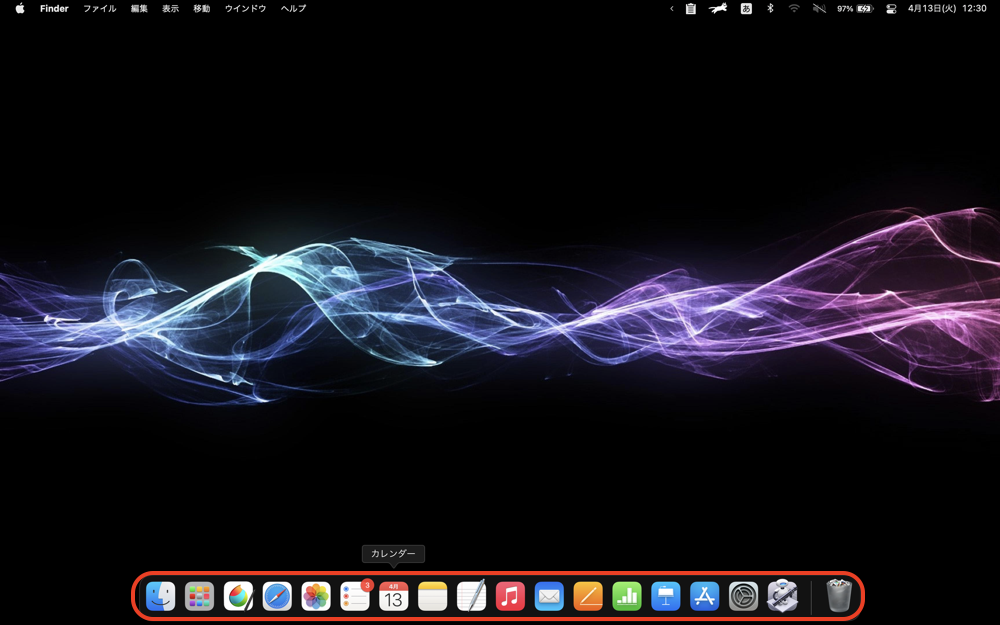

ファイルの保存の仕方について
Macは基本保存は上書き保存で、上書きしたくない場合は先に複製をしてから編集、という流れになります。メニューバーの「ファイル」を選んでいる時に「option」ボタンを押せば「別名で保存」というのが出てくるのですが、Windowsユーザーにとって、この違いが結構戸惑うポイント。Windowsはシンプルに、ファイルを保存する時、「名前を付けて保存」と「上書き保存」があります。
感覚として、ファイルを残したいなら先に動作を行うのがMac、後から対応するのがWindowsといったところでしょうか。煩雑で分かりにくいのはMacですね。
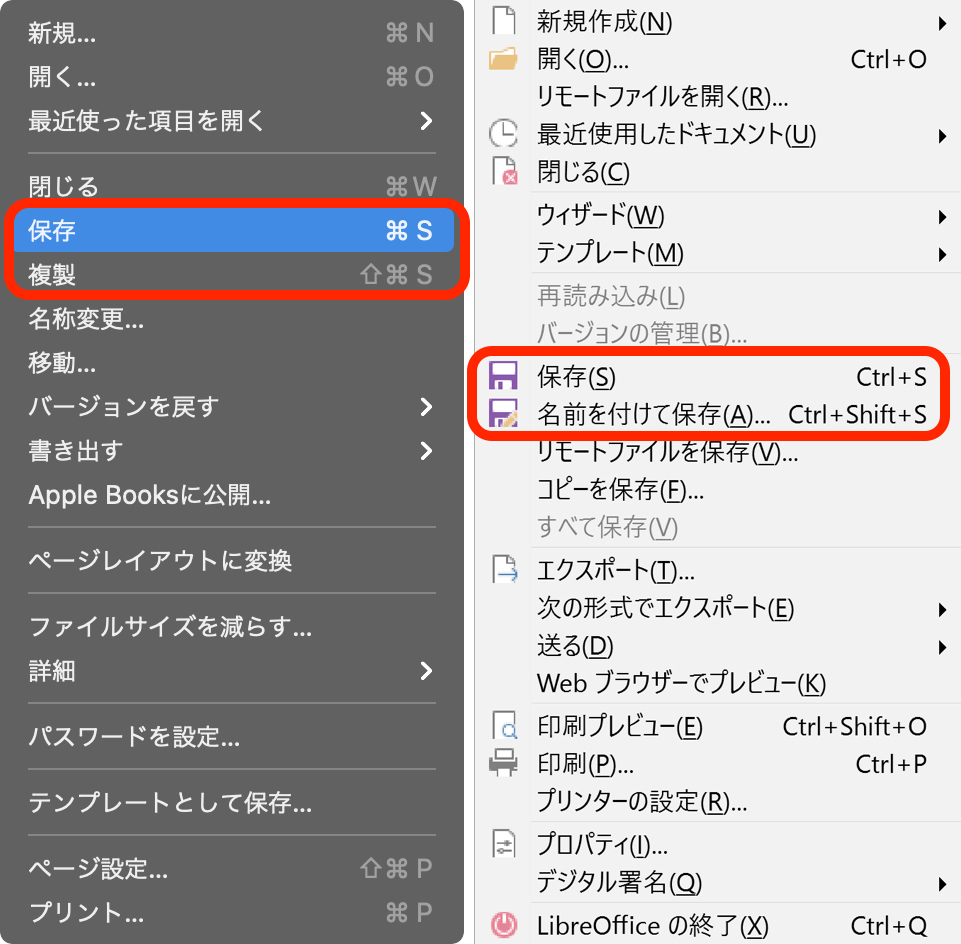
フォーマットが違う
まぁ、会社違うのでそういうもんなんでしょう。フォーマットはいくつも有りますが、MacだけならAPFSかMac OS。WindowsだけならNTFS。両方で読み書きしたいならexFAT。
なので、「exFAT形式なら困らない」と覚えておけばいいかな。
使い方について
次は、基本的な使い方について、思ったことを少々。
ポインタの移動はMacはトラックパッド、Windowsはマウス
勿論Windowsでトラックパッドは使えますし、Macでマウスは使えます。でも、Macはトラックパッドの方が使いやすいし、Windowsではマウスとショートカットキーの組み合わせの方が操作しやすです。これは皆の言っている意味がすぐ分かりました。Macはトラックパッドが本当に使いやすいし、「BetterTouchTool」というアプリを入れれば、トラックパッドでありとあらゆる操作が出来るようになります。

作業スペースの使い方
これもMac、Windowsそれぞれどちらも使えるのですが、感覚的にMacは沢山のアプリやウィンドウを開くときは「デスクトップ」を増やし、Windowsはひたすら「ウィンドウ」を増やす方が作業がしやすい気がします。Macはウィンドウの整理が比較するとちょっと下手で、Windowsはウィンドウを増やしすぎても下のメニューバーから選びやすいというのがあるのかもしれません。どちらが優れているというのではありません。あくまでも、使い方の違いですね。
ウィンドウについて
ここも結構戸惑うポイントなので、いくつかピックアップして紹介します。
左上の3色ボタンの意味
Windowsだとメニューバーにある右上のボタンって、「_」、「□」、「×」の3つで、それぞれ「最小化」、「最大化」、「閉じる(終了する)」って意味なので非常にシンプルです。
それぞれのボタンにカーソルを持ってくると、グレーや赤の色になるのでそれも分かりやすいですね。
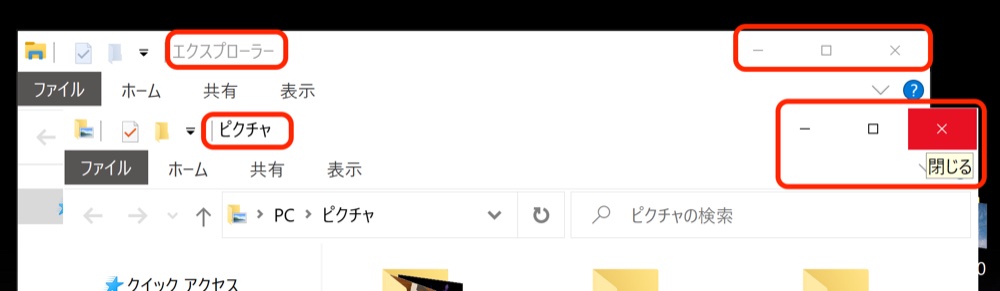
Macだと、ウィンドウ左上の「赤」、「黄」、「緑」ボタンがそれにあたります。カーソルを持ってくると、色ボタンの中に×やー等の記号が出てきます。
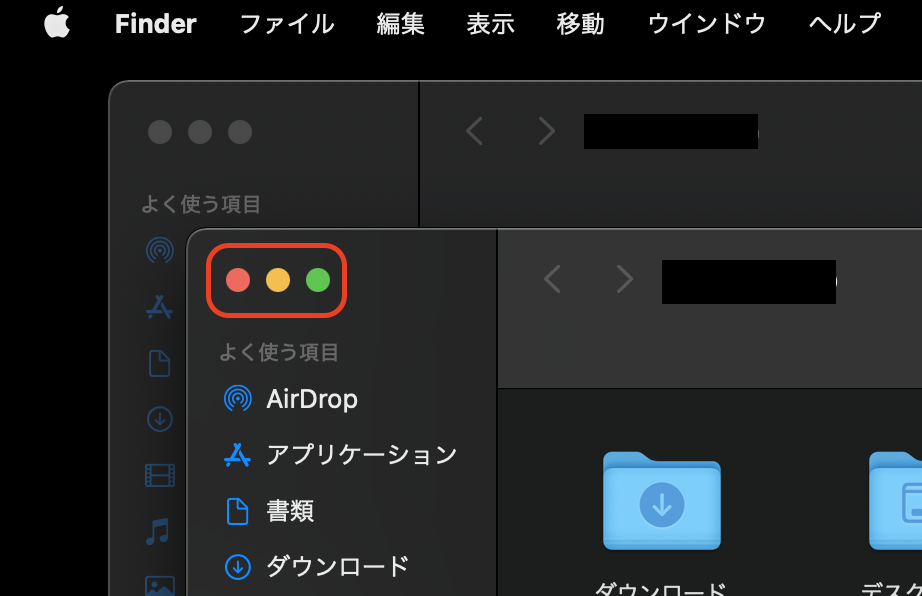
「赤」は感覚的には「ただ閉じる」です。一部、閉じられているけどアプリ自体は起動はしているという状態になります。なので、既にDockにあればアプリアイコンの下に小さい点が付いて、Dockにないアプリを起動するとDockに表示が増えます。完全に終了したい時はメニューバーやショートカットやアイコンから終了を選ぶ必要があるので注意が必要です。「黄」ボタンはWindowsと同じように、意味としては「Dockに格納する」ですね。あくまで「赤」ボタンはバックグラウンドでの起動であって、「黄」ボタンはさっき説明したDockの一覧の横に、格納スペースがあってそこに入ります。「緑」ボタンはさらにややこしく、通常がウィンドウの最大化(フルスクリーン)、「option」ボタンを押しながらだとウィンドウサイズの最適化、押しっぱなしか暫くカーソルを合わせているとSplit Viewの発動・解除など、機能は多岐に渡ります。機能が沢山あるのはいいことだとは思うのですが、やっぱり分かりやすいのはWindowsですね。
メニューバーについて
Macは一番上に一つあるだけで、それぞれのウィンドウには付いていません。アクティブ状態のウィンドウに対応したメニューが表示されます。Windowsはそれぞれのウィンドウにメニューバーが有ります。Windowsユーザーは始めは戸惑うかもしれませんが、これは慣れるとMacの方がスッキリしている気がします。 ウィンドウを分割しても、メニューバーが折り畳まれて全てが表示されない、という事態にはならないですしね。
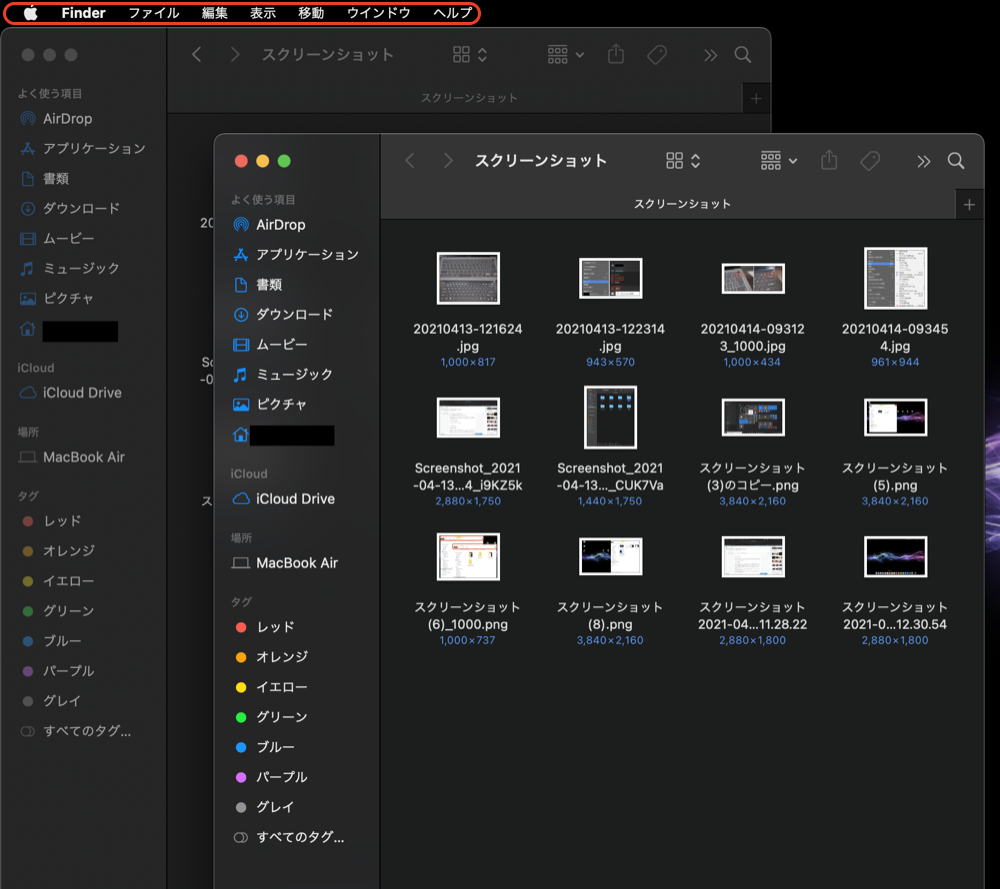
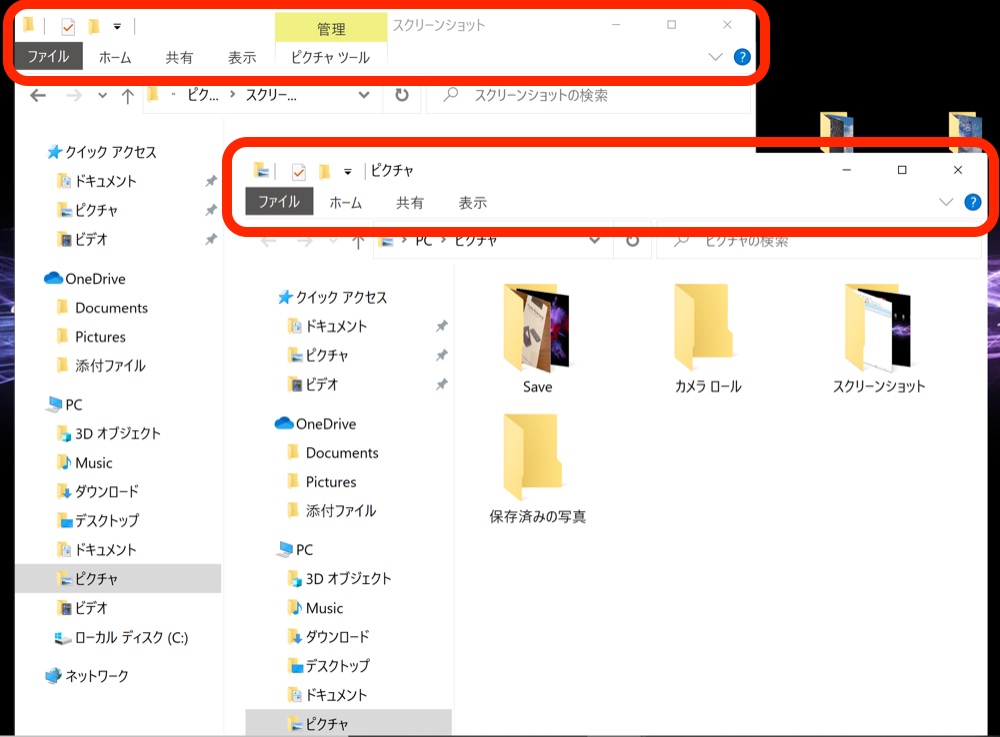
ウィンドウの整理
Windowsは「Window」+方向キーで任意の位置にウィンドウを綺麗に配置出来ますが、Macはちょっと手間が要ります。まずウィンドウがフルスクリーンになっていない状態で画面左上にある緑色のボタンの上にカーソルを合わせると、「フルスクリーンにする」と「ウィンドウを画面左(右)側にタイル表示」 の計3つ選択出来るようになるので、選択となります。メニューバーは出したままがいい場合は、「option」キーを押しながら選択しましょう。
Macはウィンドウよりデスクトップを増やして整理した方が効率がいいというのは、この辺りの仕様も影響しているのでしょう。
ウィンドウを綺麗に配置できるアプリがありますので、どうしても気になる場合はそのアプリを使うのも一つの手かと思います。
ファインダー(エクスプローラ)について
いわゆる、フォルダやファイルにアクセスするためのものですね。ここもWindowsユーザーを大いに悩ませることになります。
Macはフォルダの位置が分からない
最初、ピクチャやミュージックまで無かったので本当に困った。Macは設定をしないと、そういった基本的なフォルダすら表示されません。とにかく必要なファイル、フォルダがどこにあるのか分かりません。サイドバーの設定をして、必要なフォルダをすぐ探せるようにしましょう。これはMacの初期設定が理解出来ませんね。
他にもMacは初期設定が悪い
フォルダ位置が表示されないだけでなく、フォルダ内の表示設定も、初期設定は非常に使いにくいです。別記事で初期設定を紹介しましたが、フォルダの階層位置を示すパスバー、フォルダの項目数やストレージ空きを表示するステータスバーも最初は非表示。自動整列もしないのでウィンドウサイズを変えるとあら不思議、ファイルが見当たらなくなってしまったりします。一度設定すると解決するので、これは是非設定しましょう。
フォルダの移動方法が違う
これはショートカットキーが違うからなんですが、Windowsのファイル・フォルダは「control」+「X」で切り取ってから「control」+「V」で移動させます。
Macも文章の切り取り、貼り付けは「command」+「X」で切り取ってから「command」+「V」で貼り付けできますが、何故かFinderでファイル・フォルダを移動しようとしても、同様のキーは使えません。
じゃあどうするかというと、「command」+「C」でコピーしてから、移動したい場所で「command」+「option」+「V」で移動できます。また出た3つ押し。
デリートと同じく、作業内容によってショートカットが違うのは、ちょっと使いにくいと感じます。
フォルダ内の移動の仕方
Windowsって、フォルダ内で右端のファイルが選択されているとき、右を押すと下の段のファイルに折り返し移動されます。でも、Macは出来ません。これは結構ストレスです。
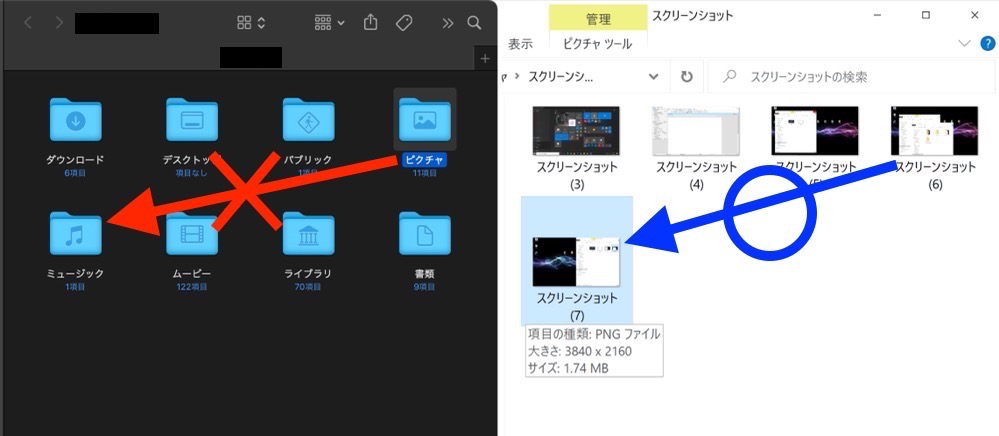
まとめ
他にも細かいことはいくらでもありますが、どちらにも魅力があり、どちらにも人によって欠点はあるんじゃないかと思います。今使っているのと違うPCを買おうと思っている方は、初めは絶対戸惑うはずですので、すぐに判断するのではなく是非しばらくは根気強く使って下さい。
もしこの記事が、自分の使い方に合った方のPC選びの参考になれば幸いです。
贅沢言えば、2台使いでしょうね(笑)