どうも、は→です。
せっかくMacを買っても試験勉強のため中々使えていないのですが、少しずついじっていて、なんとなくMacのことが分かってきました。
使っていくうちにWindowsとMacの違いを理解していき、よりMacを使いやすくするために自分好みの設定に色々と変更しています。
慣れも勿論あるかと思いますが、 ネットを見てみるとやはり長年のMacユーザーの方々も、色々と初期設定はいじっている様子。
僕も備忘録として変更した設定・そのままにしている設定を紹介していきたいと思います。
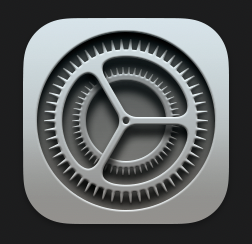
Macの全体的な設定は、システム環境設定のアプリから変更していくことができます。
iPhoneを使っている人ならよく見るアイコンですね。
その他、いくつかのアプリの設定も少し変更しています。
それではひとつずつ見ていきましょう。
追記:バージョンが変わると設定画面も少し変わっていくので、たまに記事の更新しています。
- 環境設定
- アイコン
- Apple ID
- ファミリー共有
- 一般
- デスクトップとスクリーンセーバ
- Dockとメニューバー
- Mission Control
- Siri
- Spotlight
- 言語と地域
- 通知と集中モード
- インターネットアカウント
- パスワード
- ウォレットとApple Pay
- ユーザとグループ
- アクセシビリティ
- スクリーンタイム
- 機能拡張
- セキュリティとプライバシー
- ソフトウェアアップデート
- ネットワーク
- Bluetooth
- サウンド
- Touch ID
- キーボード
- トラックパッド
- マウス
- ディスプレイ
- プリンタとスキャナ
- バッテリー
- 日付と時刻
- 共有
- Time Machine
- 起動ディスク
- プロファイル
- Finder
- スクリーンショット
- まとめ
環境設定
「システム環境設定」アプリかメニューバーの左上から、システム環境設定を開きます。
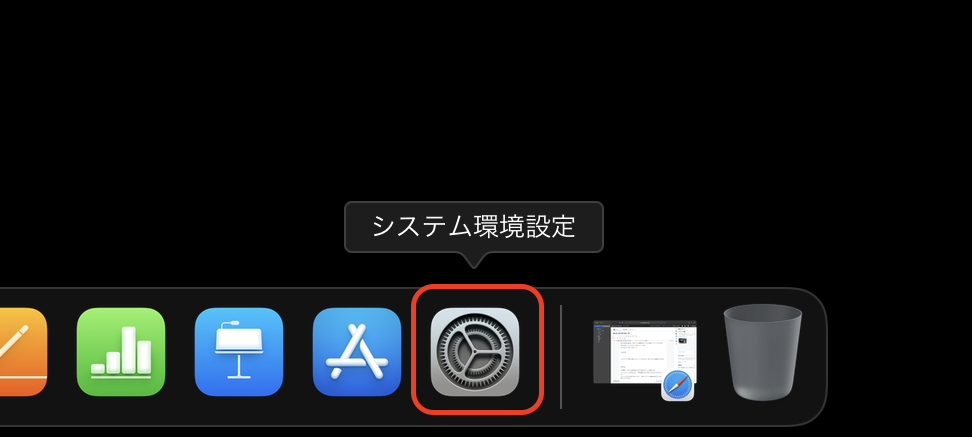
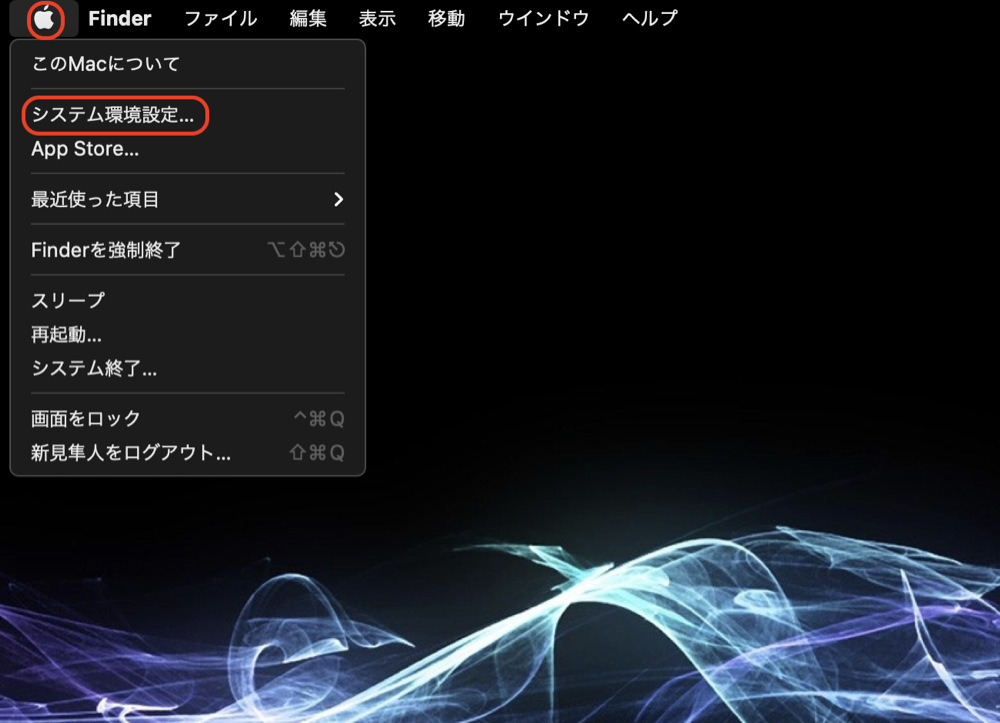
するとまずこのような画面が出てきます。ここから各種設定を変更します。
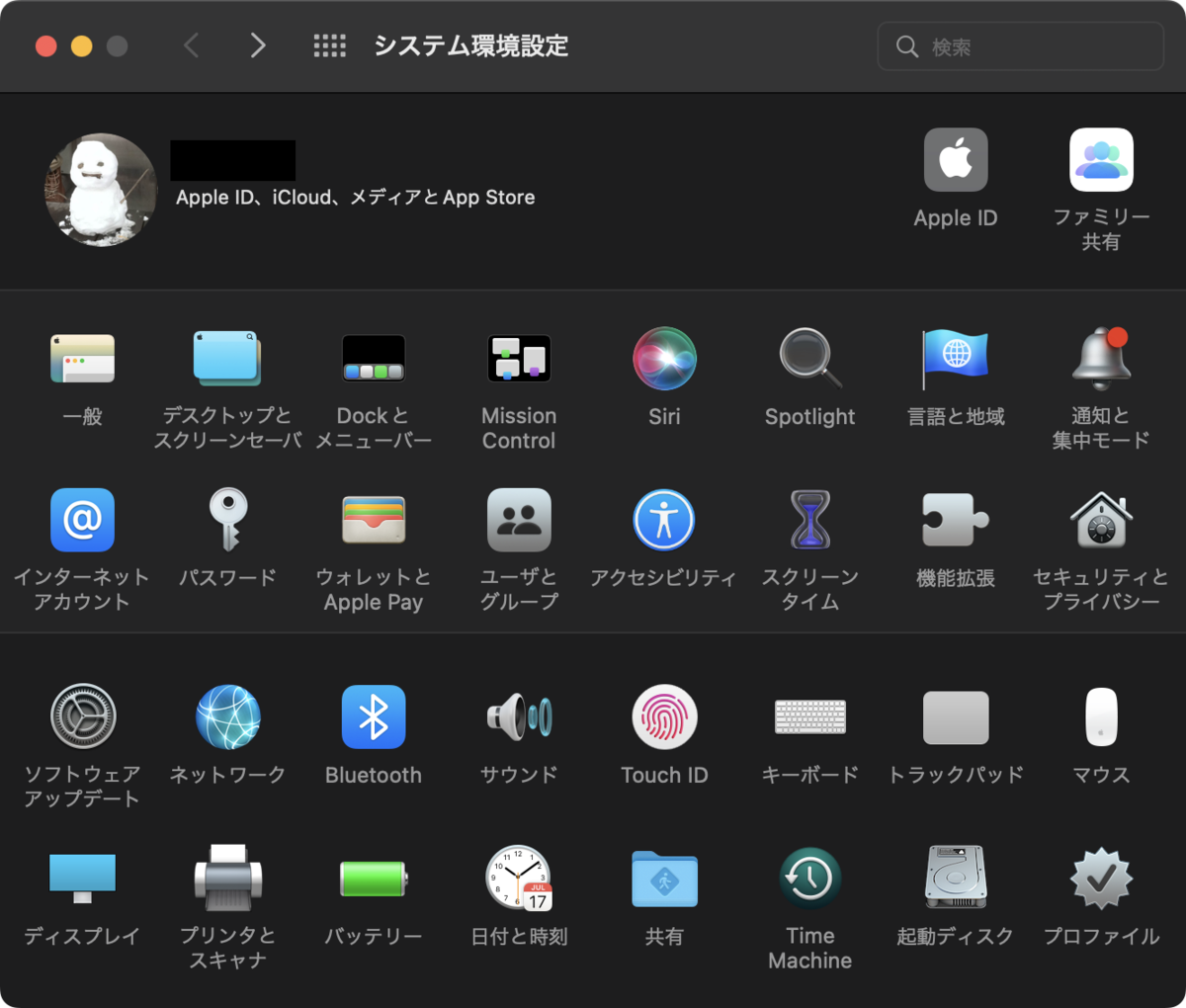
アイコン
まず最初に、(全くする必要は無いのですが)自身のアイコンを変更しています。
アイコンにカーソルを合わせると、下側に編集と言う文字が出てきますのでそれをクリックします。
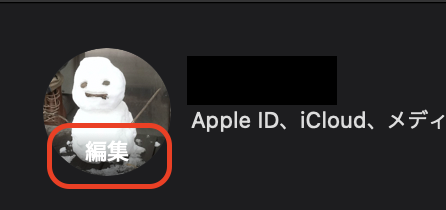
デフォルトの中から選ぶのも良いですし、「写真」のアプリに画像を読み込んでおけばそれを選ぶこともできます。
Apple ID

アイコンの右の方にある「Apple ID」。ここで、自分のアップルの登録情報やら色々見れます。同じIDを使用している他のApple製品もここで確認出来ます。
右側では、iCloudを使うアプリを選べます。
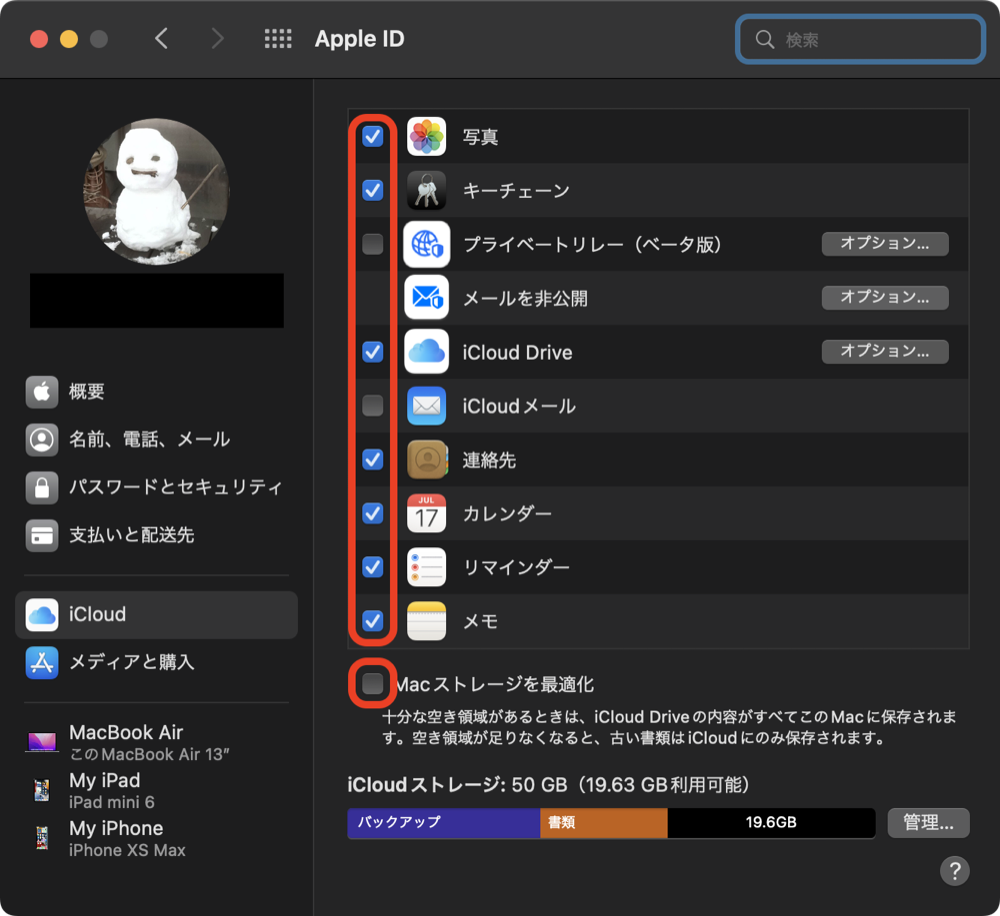
不要な項目はチェックボックスを外しましょう。
また、下側でiCoudのストレージ量と使用量を確認出来ます。
右側の「管理」をクリックすると、更に使用している各アプリの使用量を確認出来ます。いらないなと思うやつや、身に覚えのない分は消して容量を節約するといいと思います。
ファミリー共有
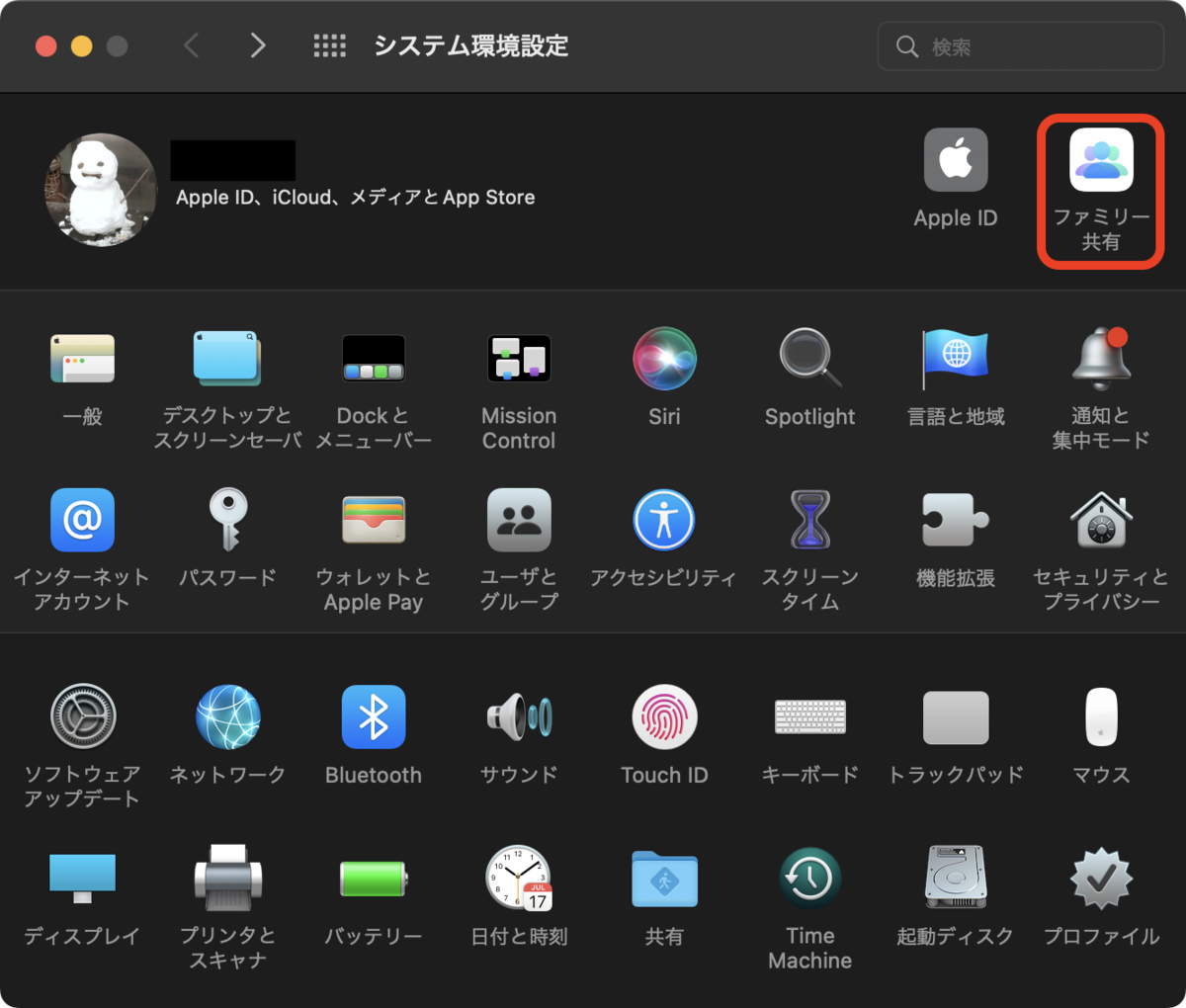
続いて、アイコンの「ファミリー共有」です。
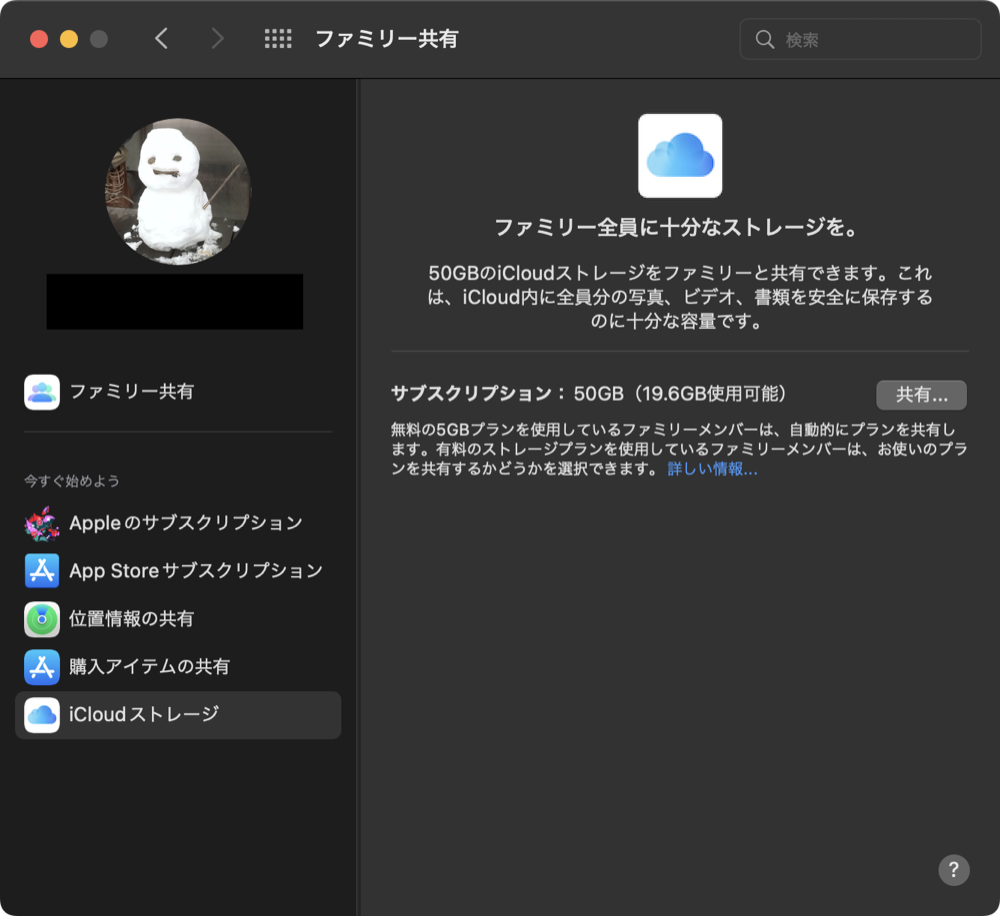
複数人でiCloudを利用する人は設定する必要があります。
追記:僕はiCoud+を契約して、家族写真とかのフォルダだけ家族で共有することにしました。
一般

それでは下に並んでいるのを紹介します。
まずは、「一般」です。
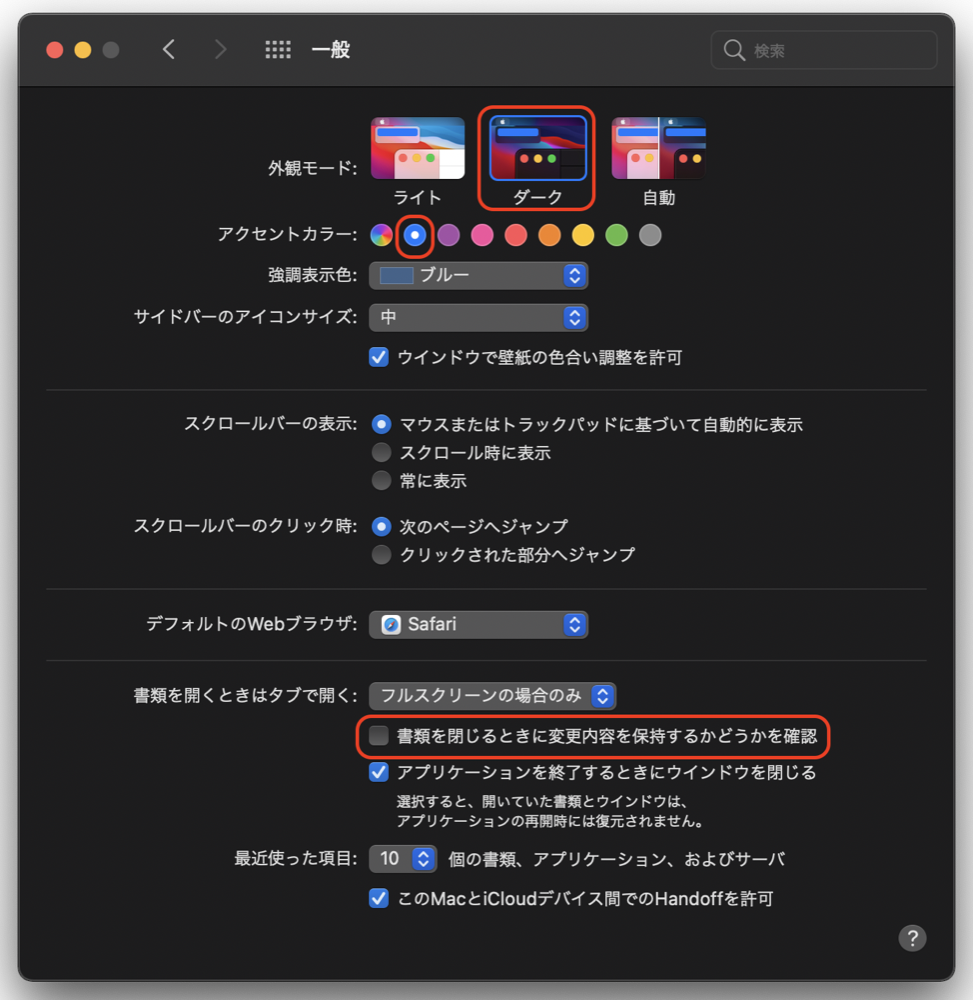
「外観モード」を「ダーク」に。完全に好みの問題です。今までの画面のスクリーンショットは全てダークにしてから撮ってました。
アクセントカラーは、最初からそうだったかもしれませんが、僕はブルーにしています。同じく、完全に好みです。
下側の、「書類を閉じるときに変更内容を保持するかどうかを確認」にはチェックを入れておいた方が良いと思います。少なくとも、Windowsユーザーは特に、癖が抜けるまではその方が良いです。
Macはデフォルトでは、書類は自動保存です。例えばこんな文章を一旦Pagesかなんかのアプリで書いていたとします。で、例えば「あー、なんか違うな」 ってなった時、僕だったらウィンドウを閉じて、それまでの書類は破棄します。でも、同じことをMacでやってしまうと、閉じた時の状態で自動的に上書き保存です。リセットされません。
Macではやり直したい場合は、メニューバーの「ファイル」が開いている状態で「option」を押して、「別名で保存」が近い感じなのかな。別のファイル出来ちゃうけど。
とにかく大事なデータを守るためにも、面倒でも確認画面はあった方がいいです。
あ、でも同じ方法でも、「メモ」アプリなんかは自動保存のままなので、アプリによって編集には注意が必要みたいです。
デスクトップとスクリーンセーバ
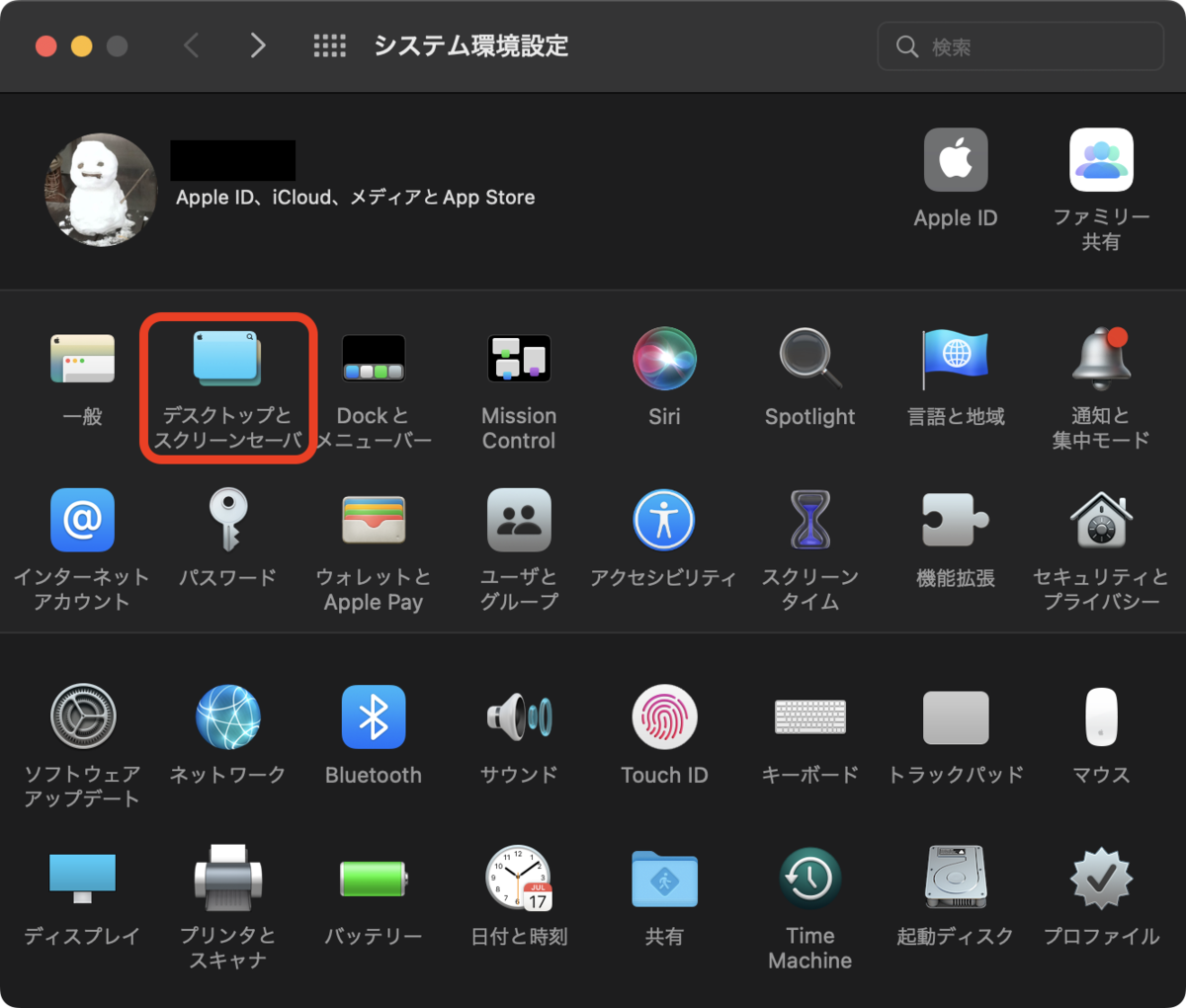
次は、「デスクトップとスクリーンセーバ」です。
デスクトップの方で、壁紙を変えています。ここで変えなくても、変えたい写真を直接選択して右クリックして「デスクトップピクチャを設定」でも出来ます。好きな画像を選びましょう。
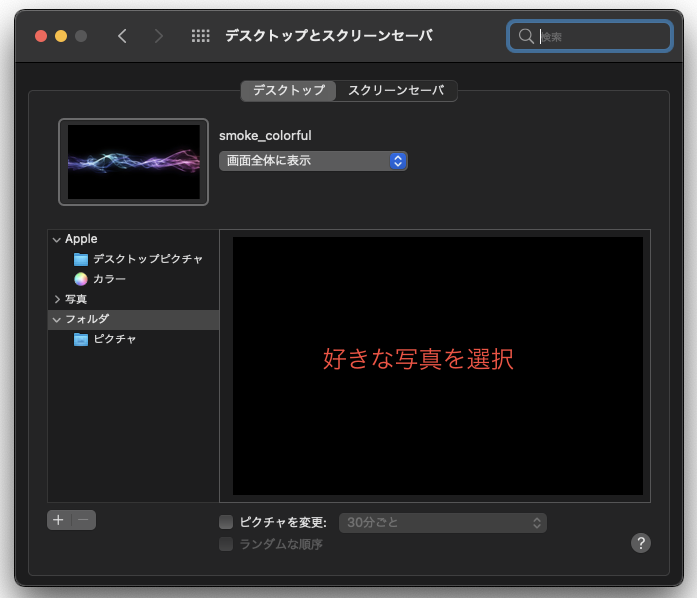
スクリーンセーバの方では、アプリをダウンロードして「Fliqlo」というのを使っています。初期設定は「メッセージ」になっているのですが、そのまま使う場合は自分の名前がスクリーンセーバに出てきちゃうので、もしメッセージのまま使う場合はせめて「スクリーンセーバのオプション」から名前だけは消しておきましょう。
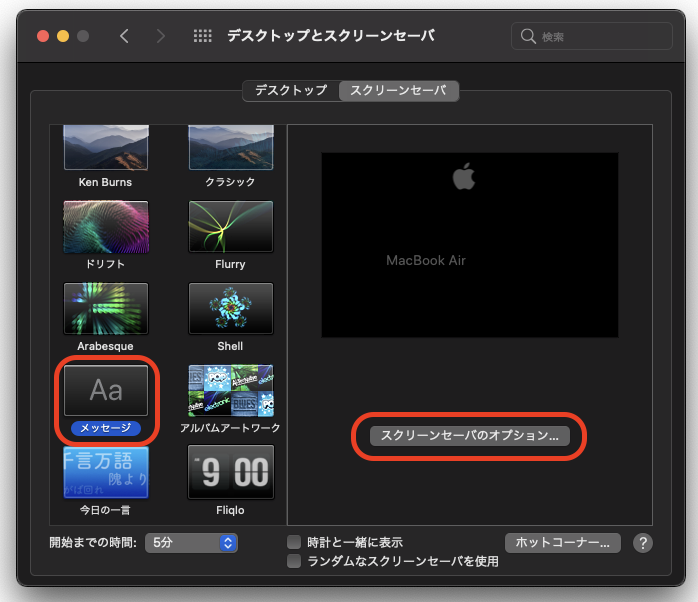
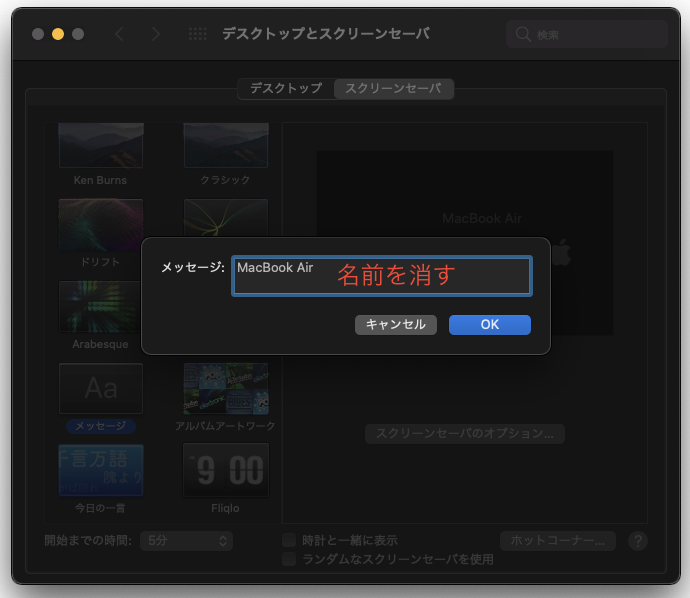
スクリーンセーバの時間は10分に変更しました。右側に黄色の三角にエクスクラメーションマークが付いている場合は、この後に紹介するディスプレイオフまでの時間も設定してください。
あと、僕はここでホットコーナーというのを設定しています。これは、カーソルを画面の四隅に合わせたときに、特定の機能を呼び出せるというものです。右上は時計、左上はリンゴマークがあるので間違って起動してほしくなく、左下は何もありませんがファインダーを選ぼうとしたときに勢い余って左下までカーソル持っていくことが多かったので、一番カーソルを合わせることの少ない右下のみ、「スクリーンセーバを開始する」という機能を割り当てています。ホットコーナーはこのあとの「Mission Control」からでも設定できます。
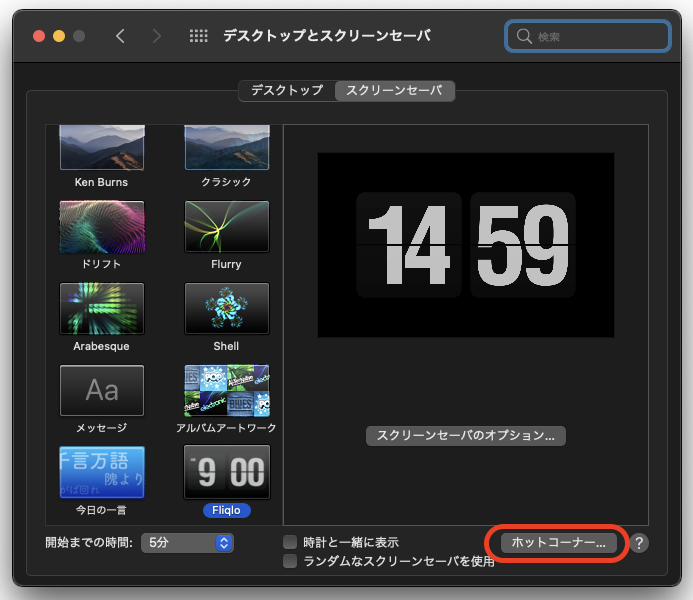
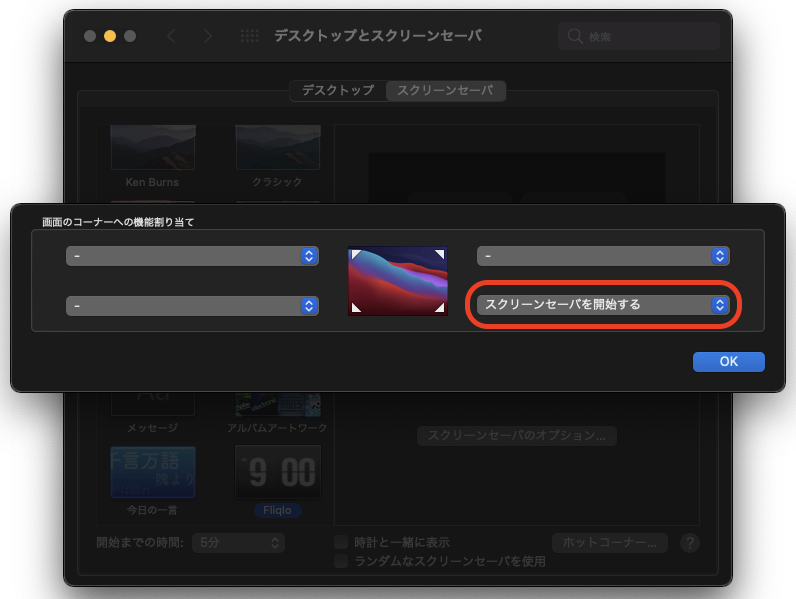
追加:OSのバージョンアップで右下にクイックメモが標準割り当てされたので、スクリーンセーバを左下に再割り当てしました。
Dockとメニューバー
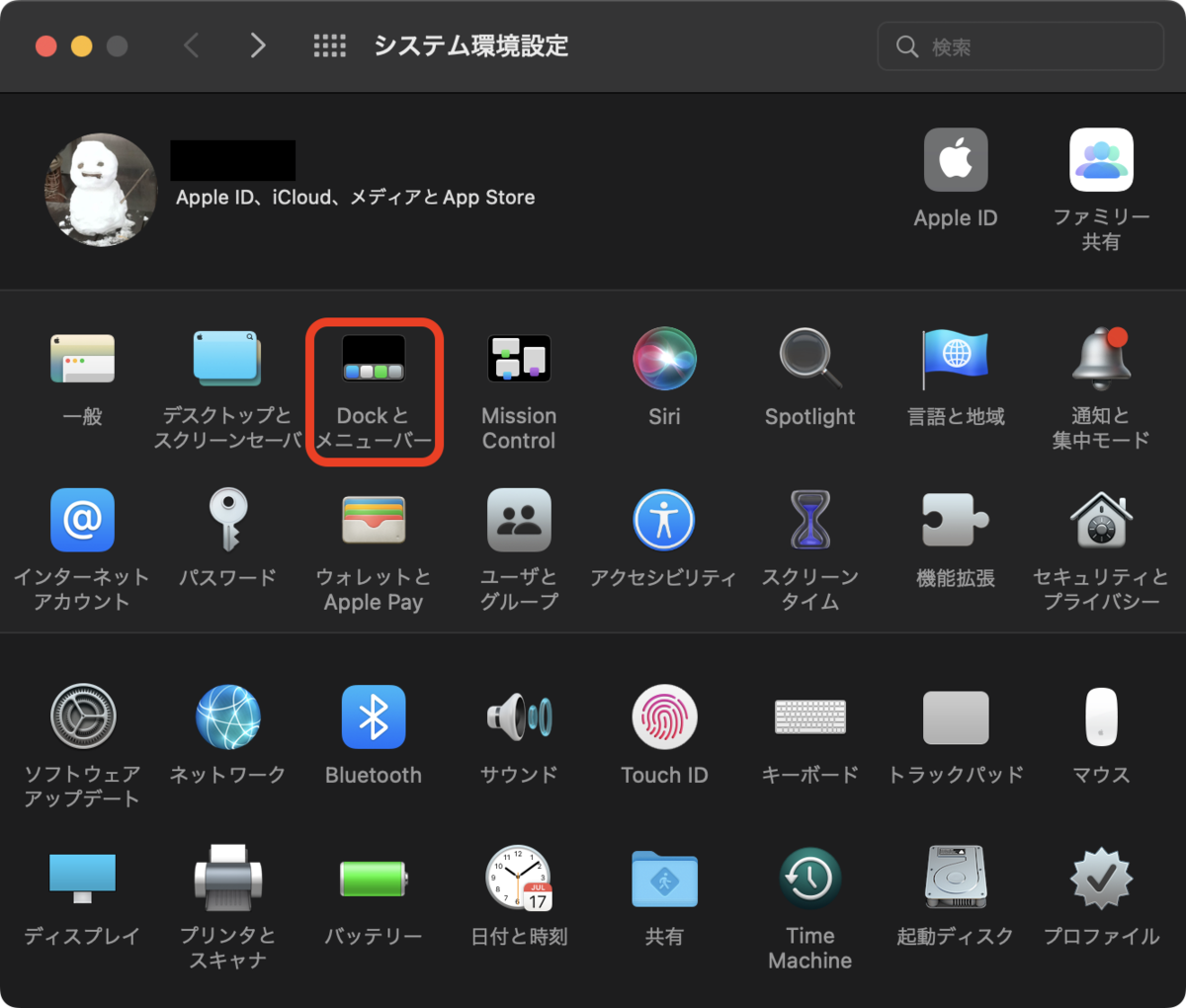
次は、「Dockとメニューバー」です。
ここは、結構沢山の設定を変えることが出来ます。
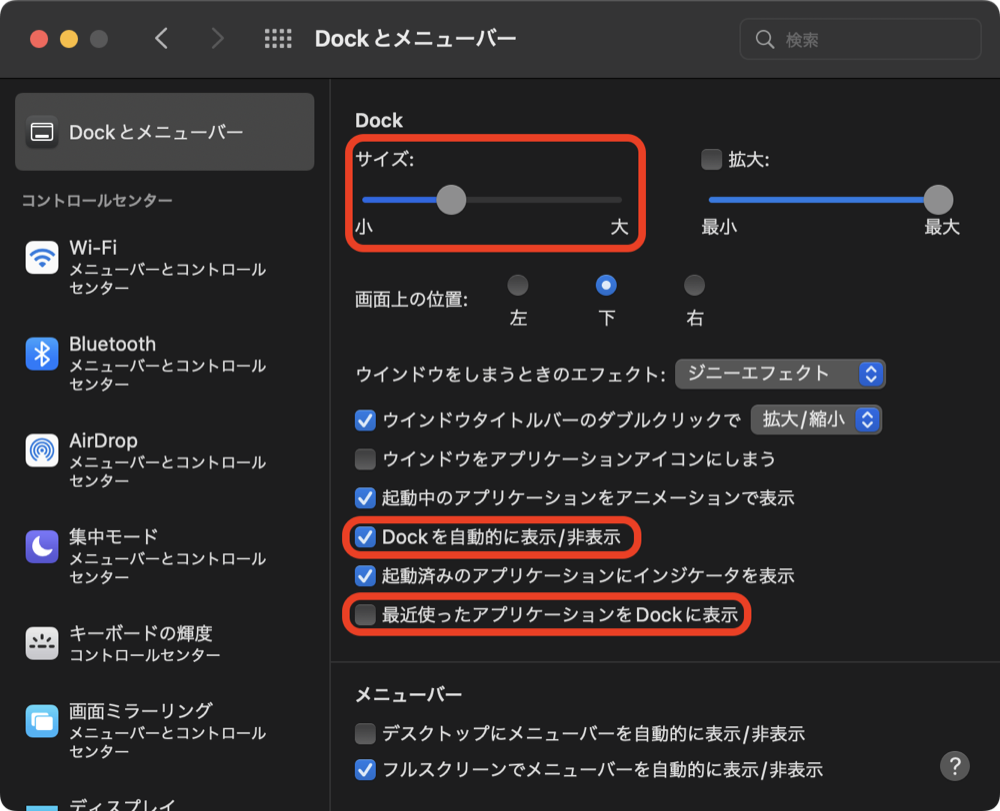
まずはDockのサイズをちょっと小さくしました。そして、「Dockを自動的に表示/非表示」にチェックを入れています。そうすると普段はDockが隠れていて、カーソルを画面の下端に持ってくるとDockが出てくるようになり、普段は画面を目一杯使えるようになります。
あとは「最近使ったアプリケーションをDockに表示」のチェックを外しています。
これで画面がスッキリするかと思います。
初期設定がどうなっていたか忘れてしまったのですが、下の方の「メニューバーを自動的に表示/非表示」はチェックを外していた方が使いやすいと思います。メニューバーは結構頻繁に触ったり確認したりする上、小さいのでずっとあってもそんなに邪魔になりませんので。
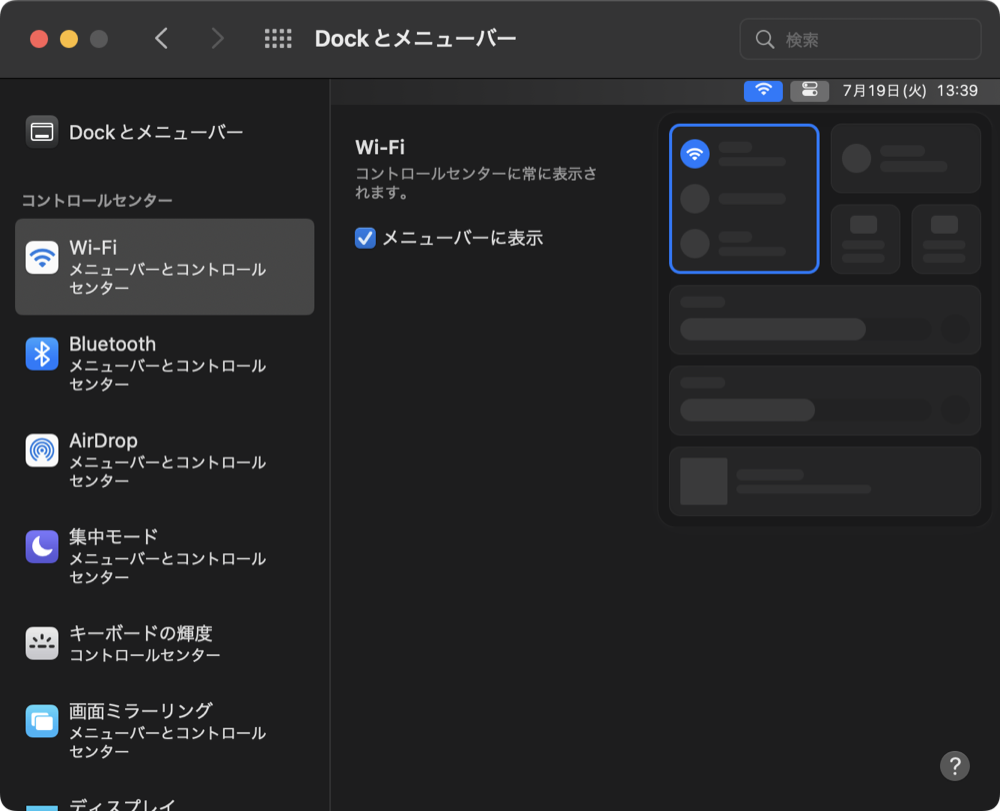
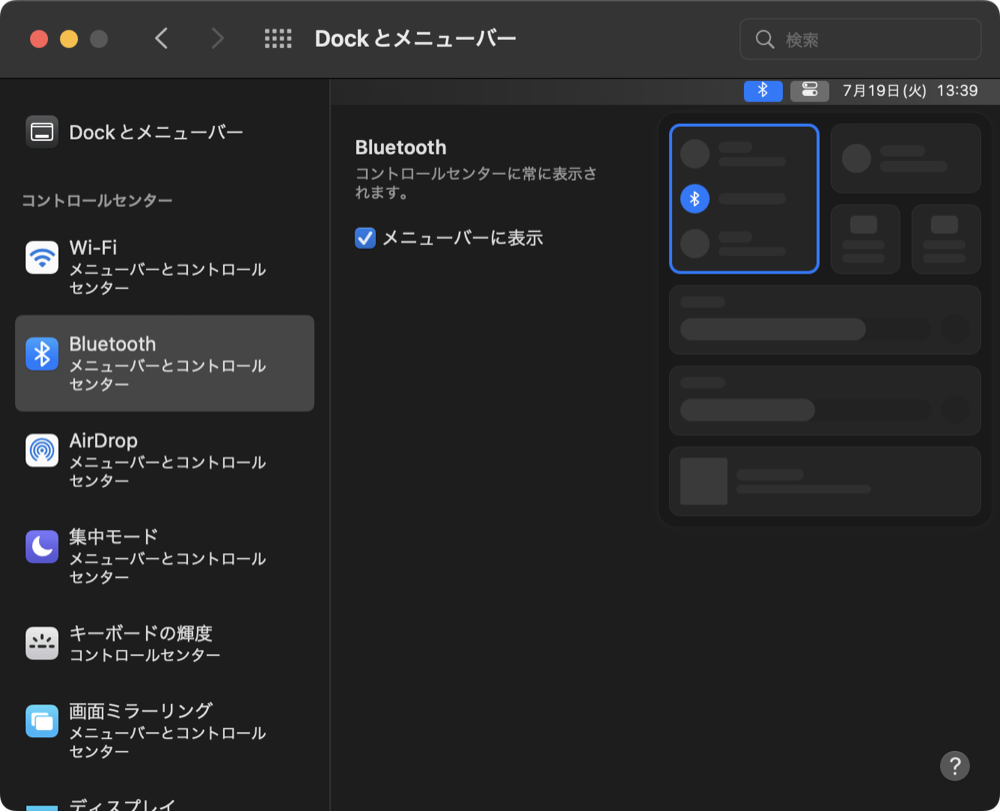
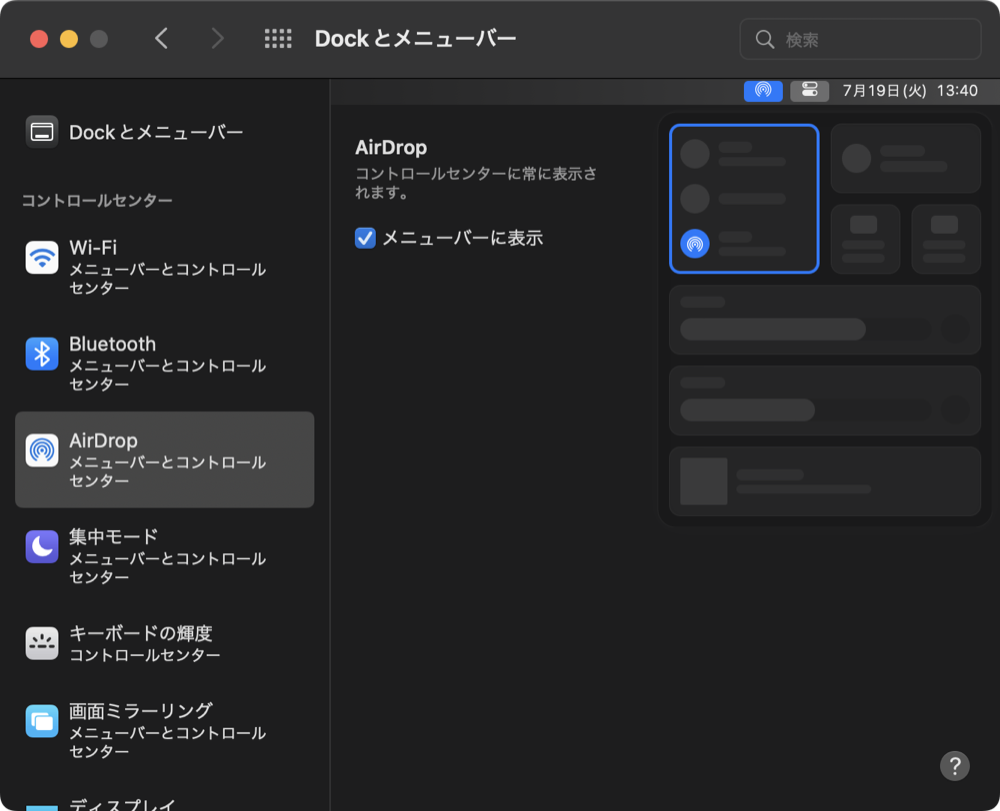
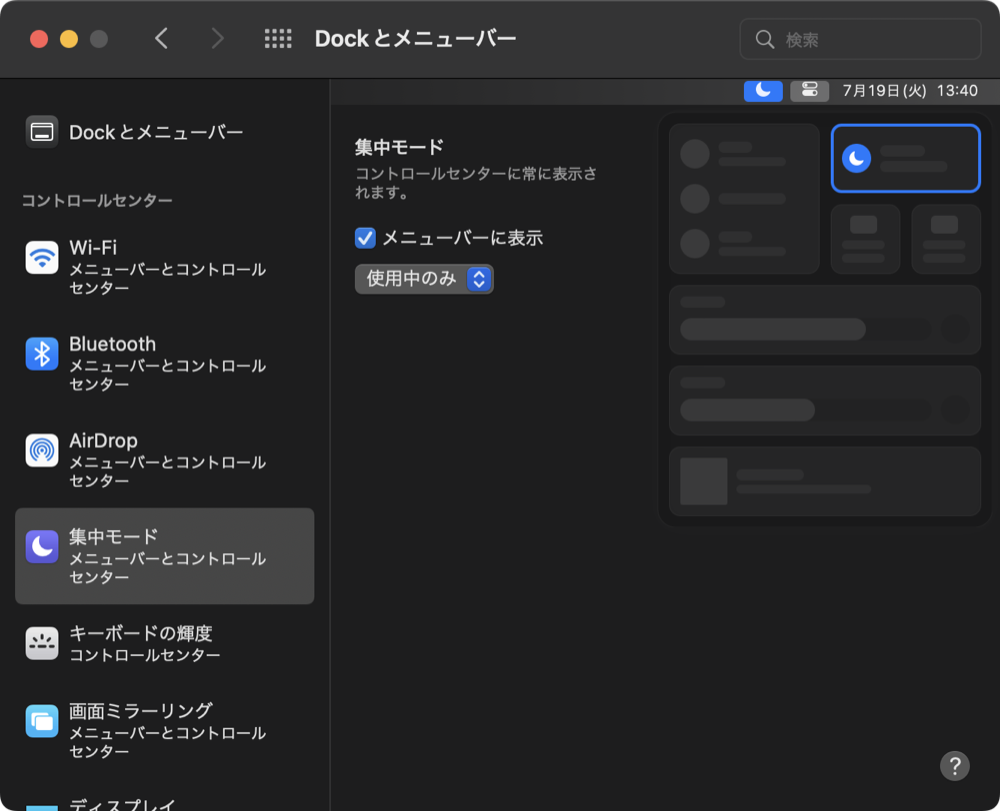
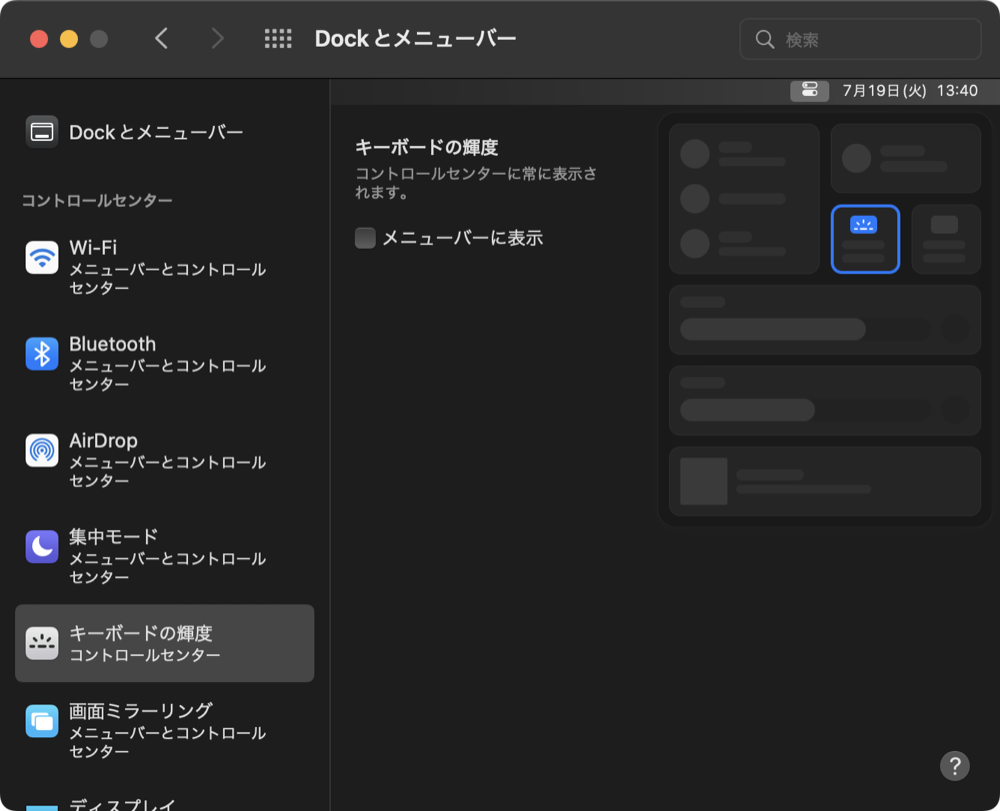
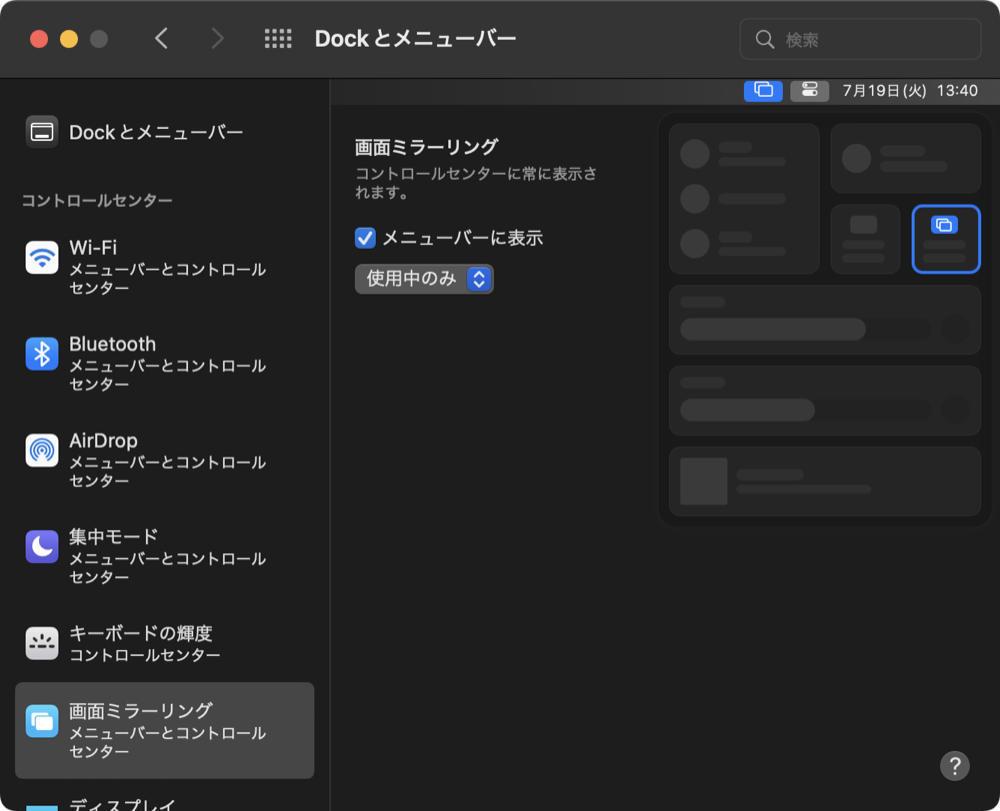
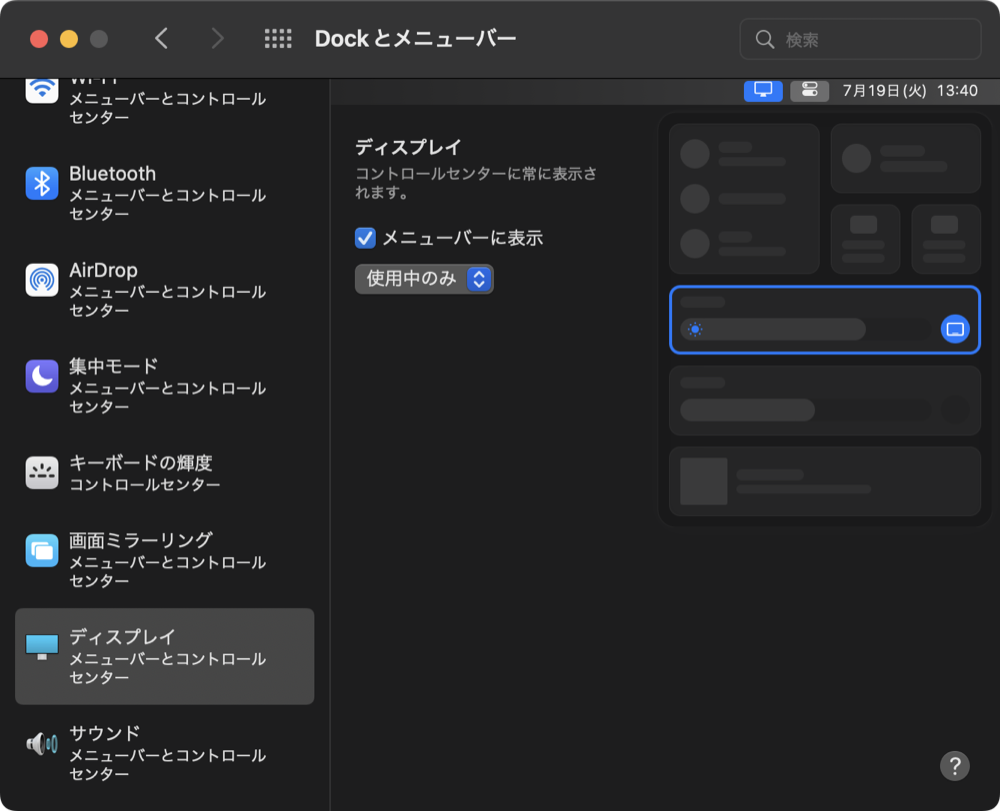
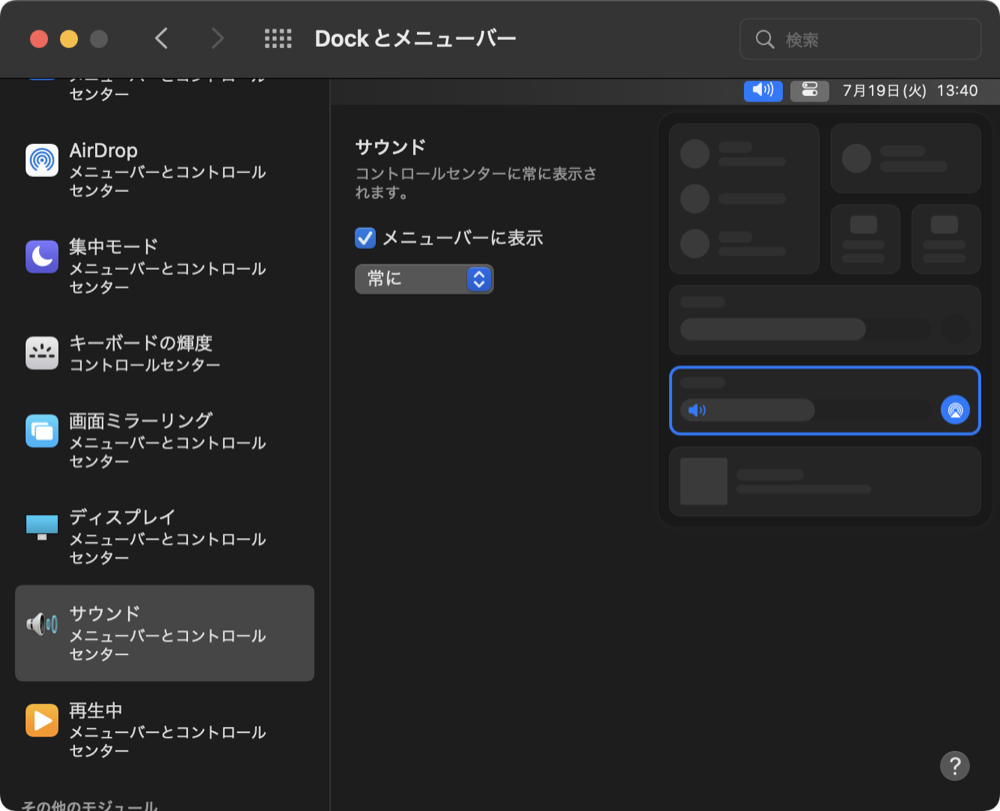
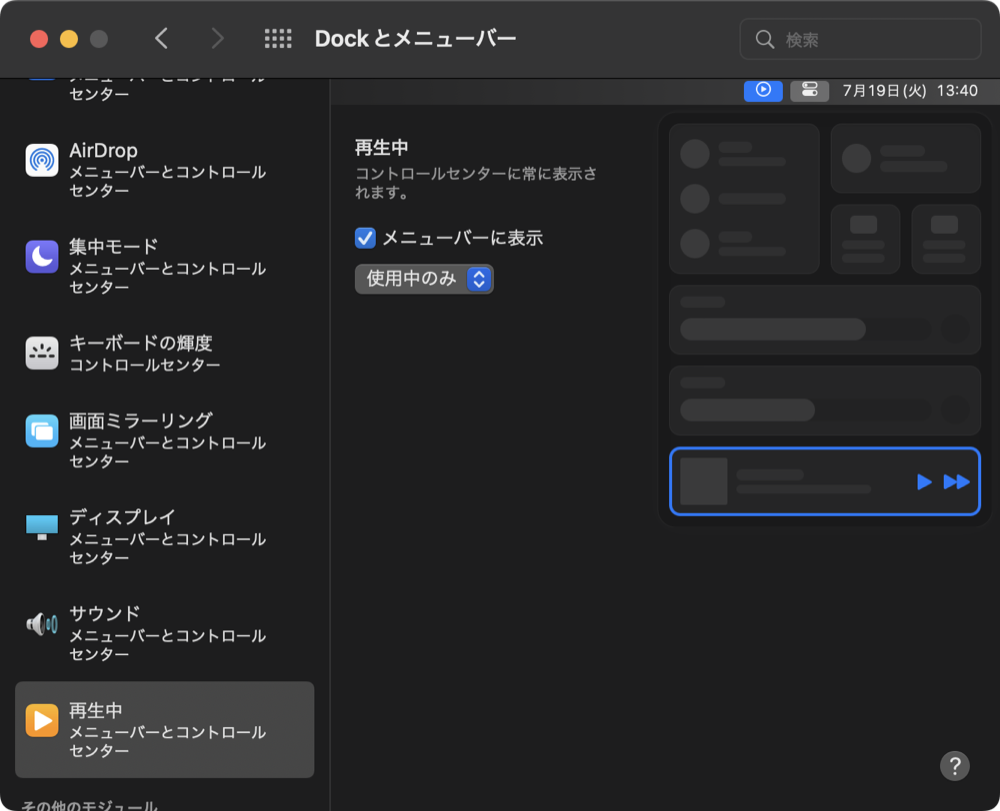
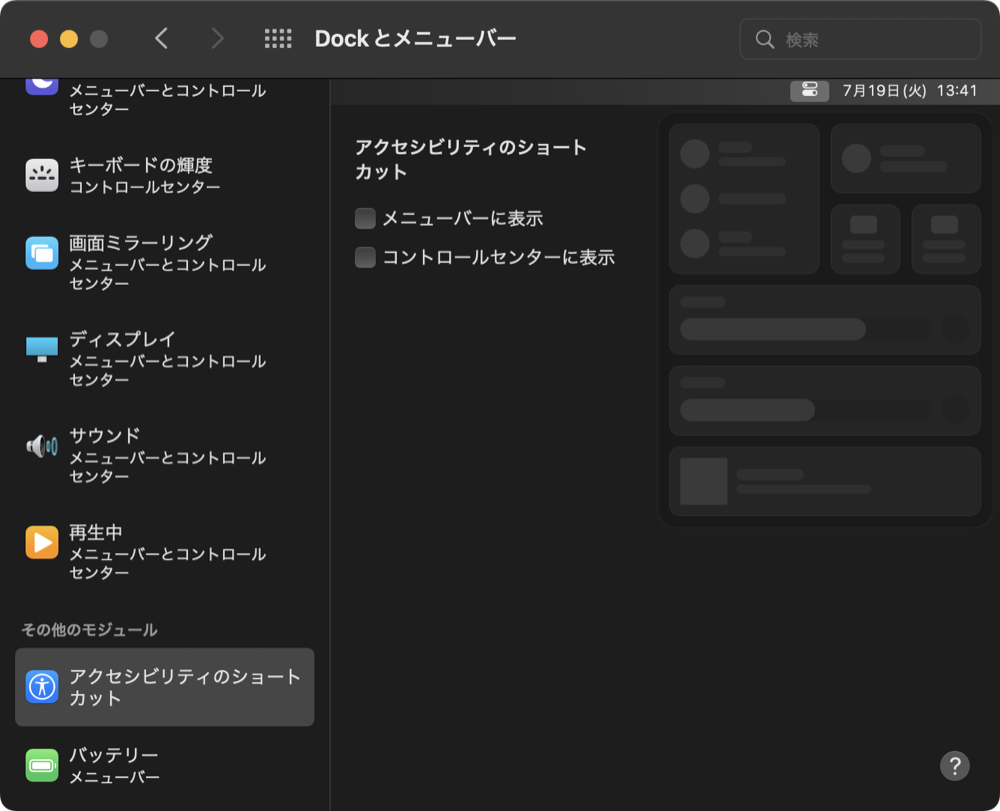
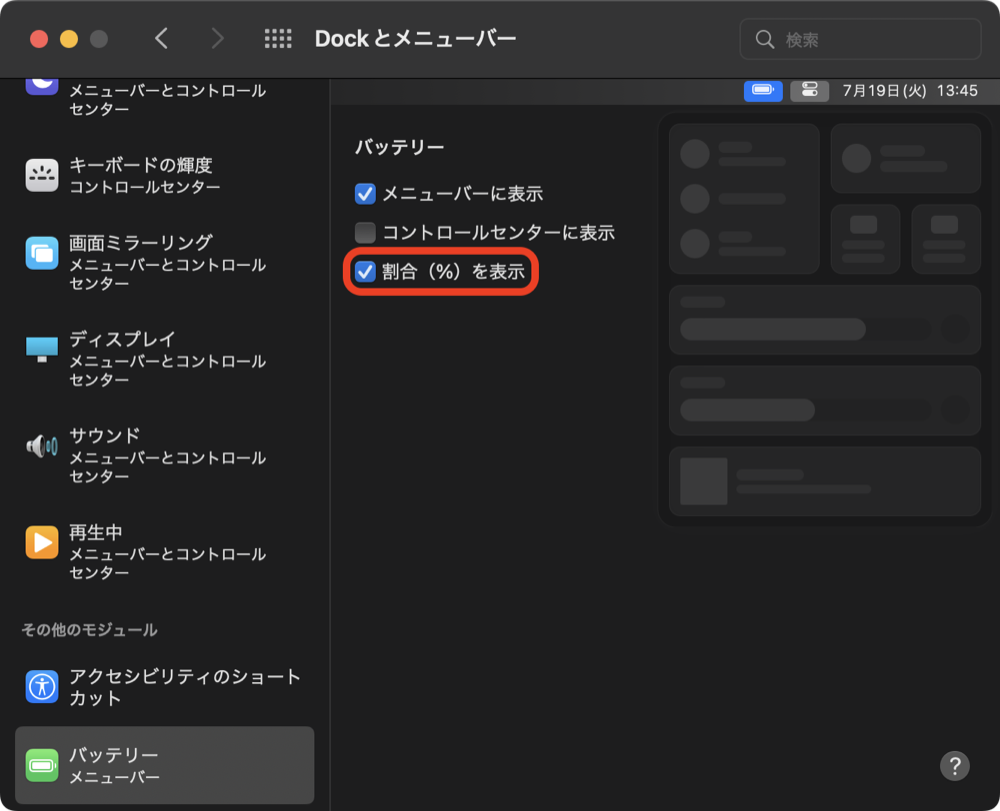
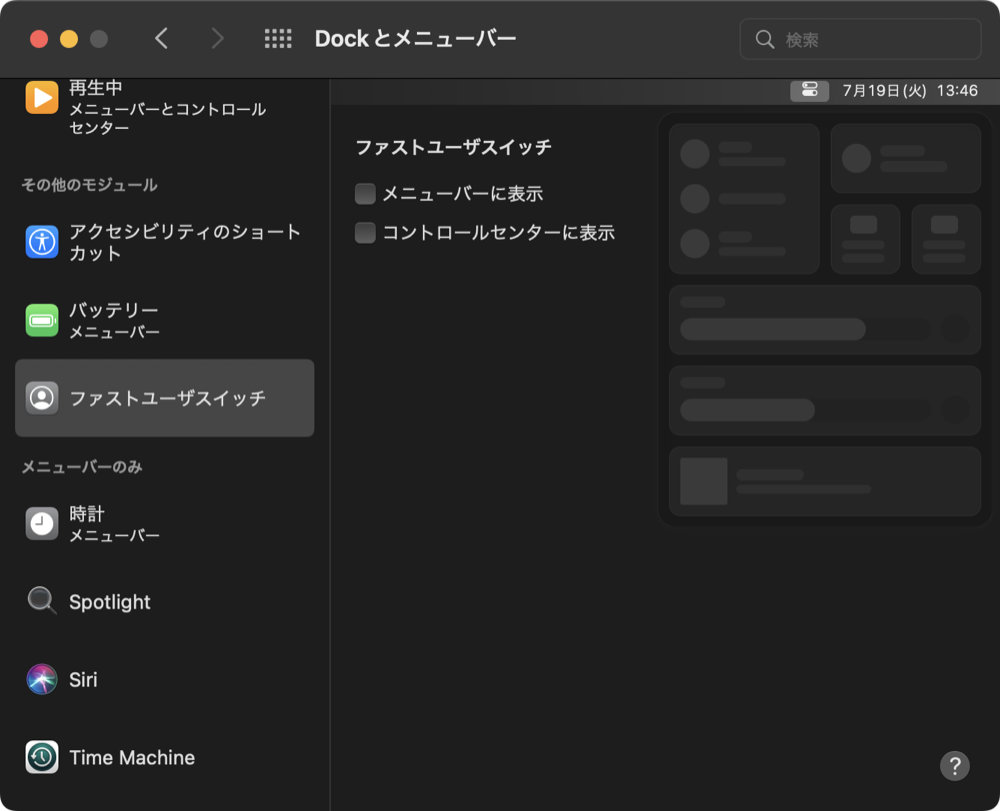
「コントロールセンター」の中の項目は特にいじっていません。気になる場合は変えましょう。
「その他のモジュール」の「バッテリー」は、「割合(%)を表示」にチェックを入れています。すみません画面小さすぎて見えないかもしれませんが。
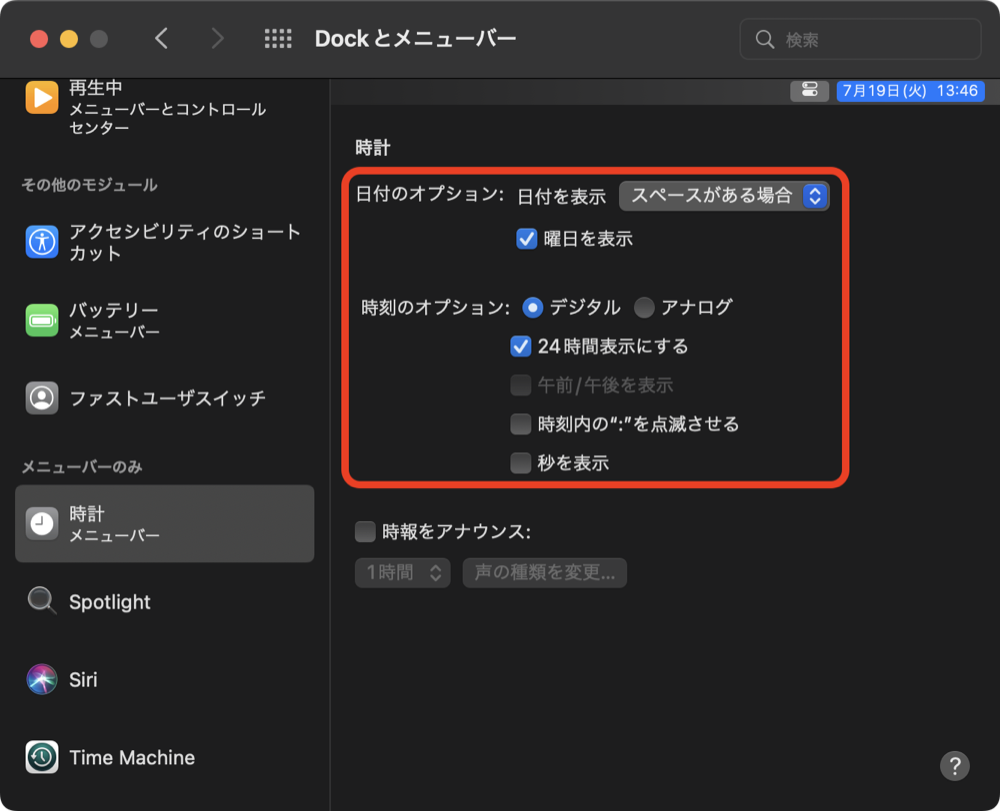
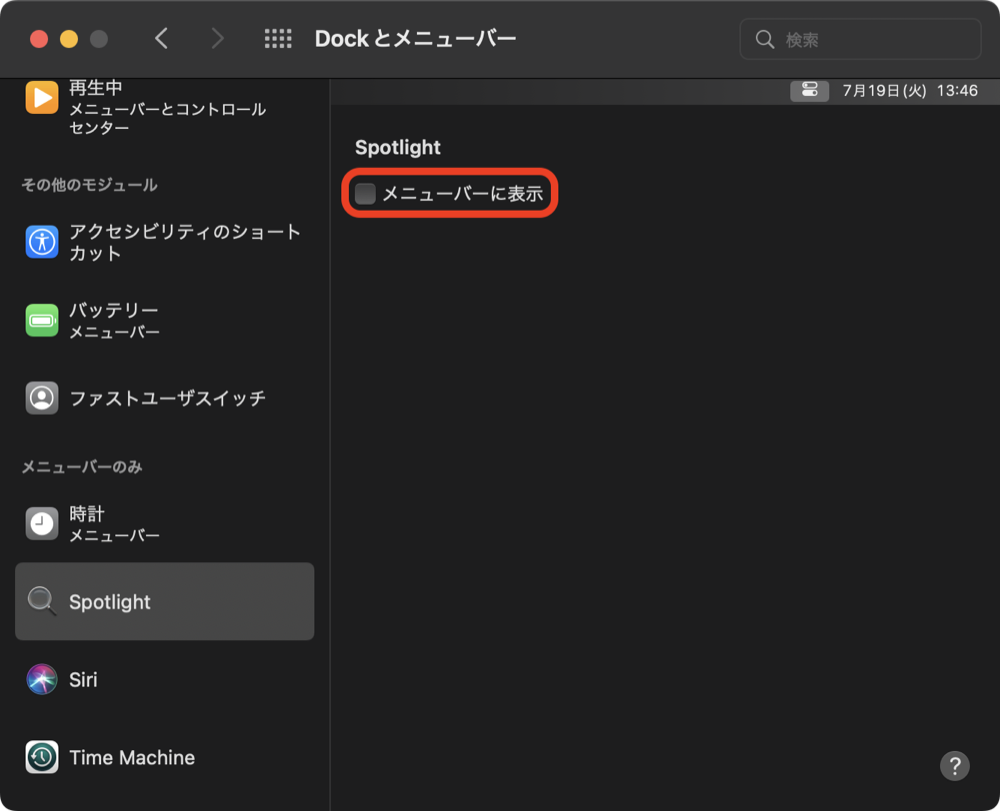
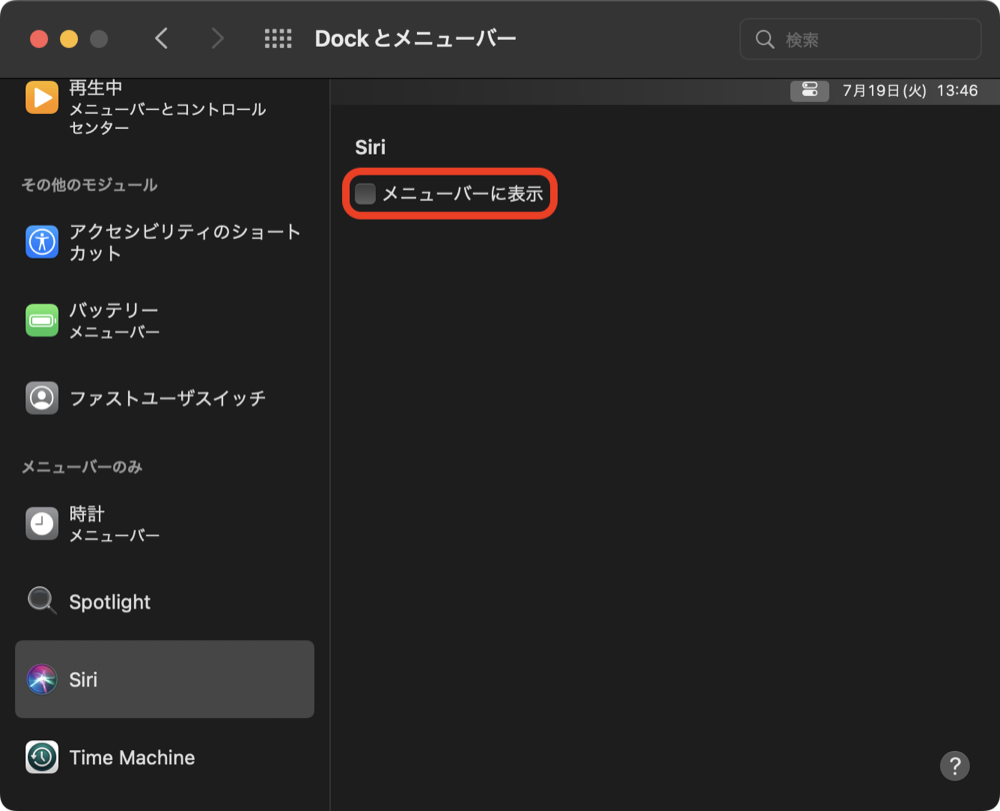
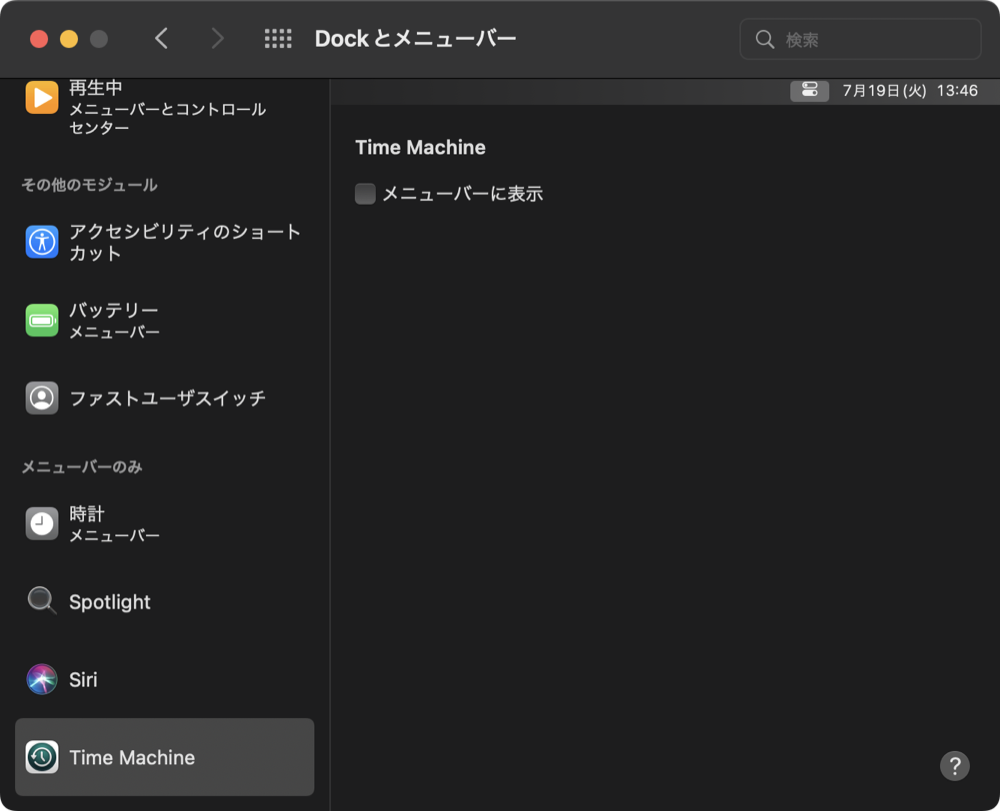
「メニューバーのみ」は初期設定がどうなっていたか忘れてしまったのですが、「時計」は曜日、日付共に表示されるようにチェックを入れ、24時間表示にしています。
「Spotlight」は、「Alfred」を使うようになったので、チェックを外しました。
「Siri」も使わないのでチェックを外しています。
Mission Control
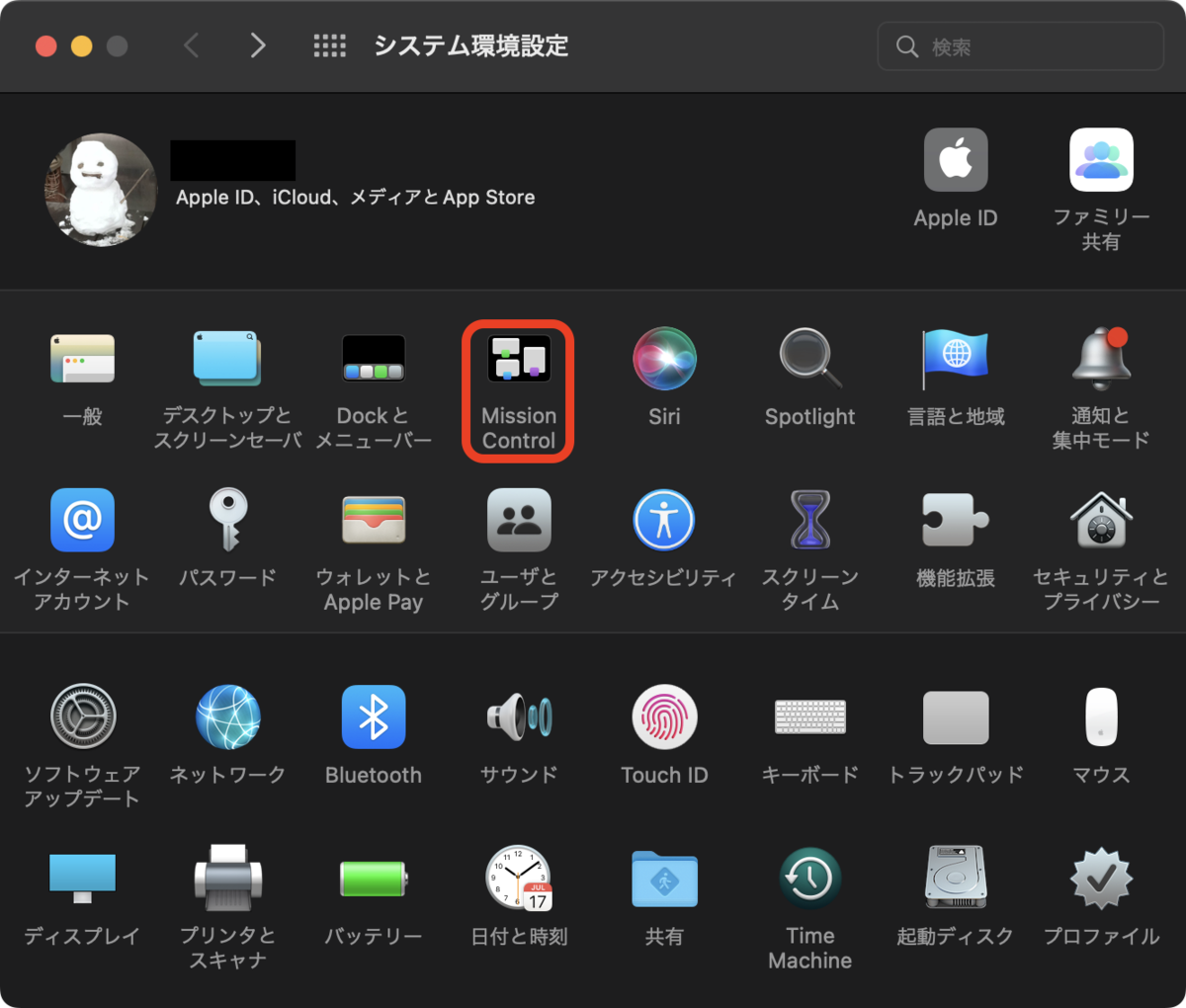
次は、「Mission Control」です。
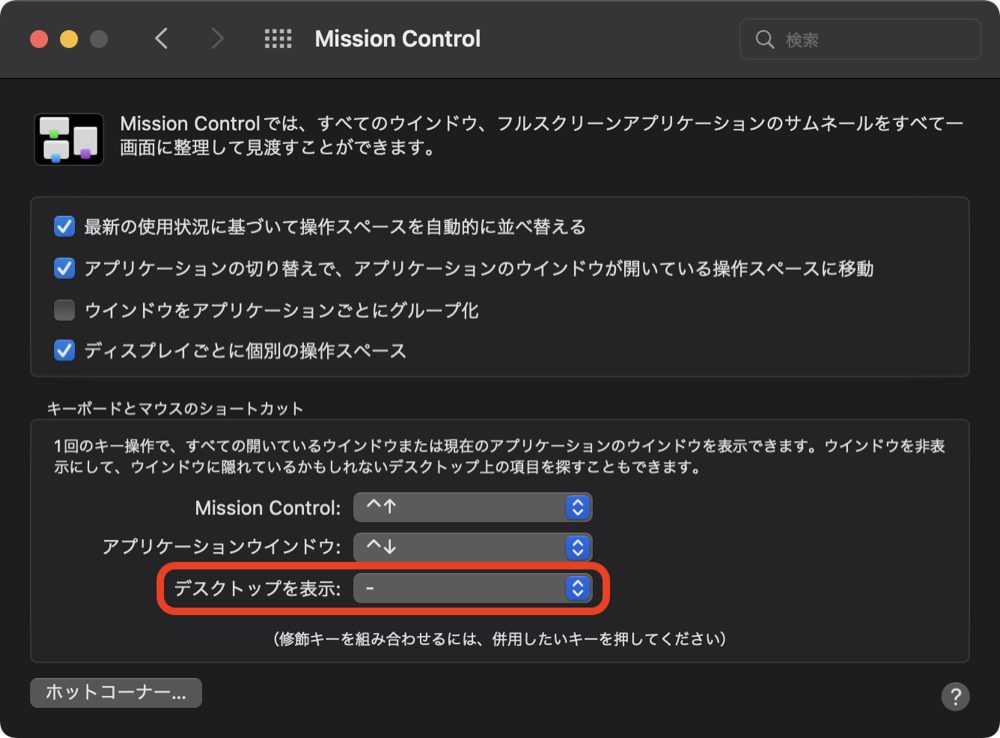
最初どうなっていたか忘れてしまったのですが、デスクトップには何も置かないので、表示させる必要もありません。その為割り当てを消しています。
「ホットコーナー」は既に設定を終えているので、次に行きましょう。
Siri
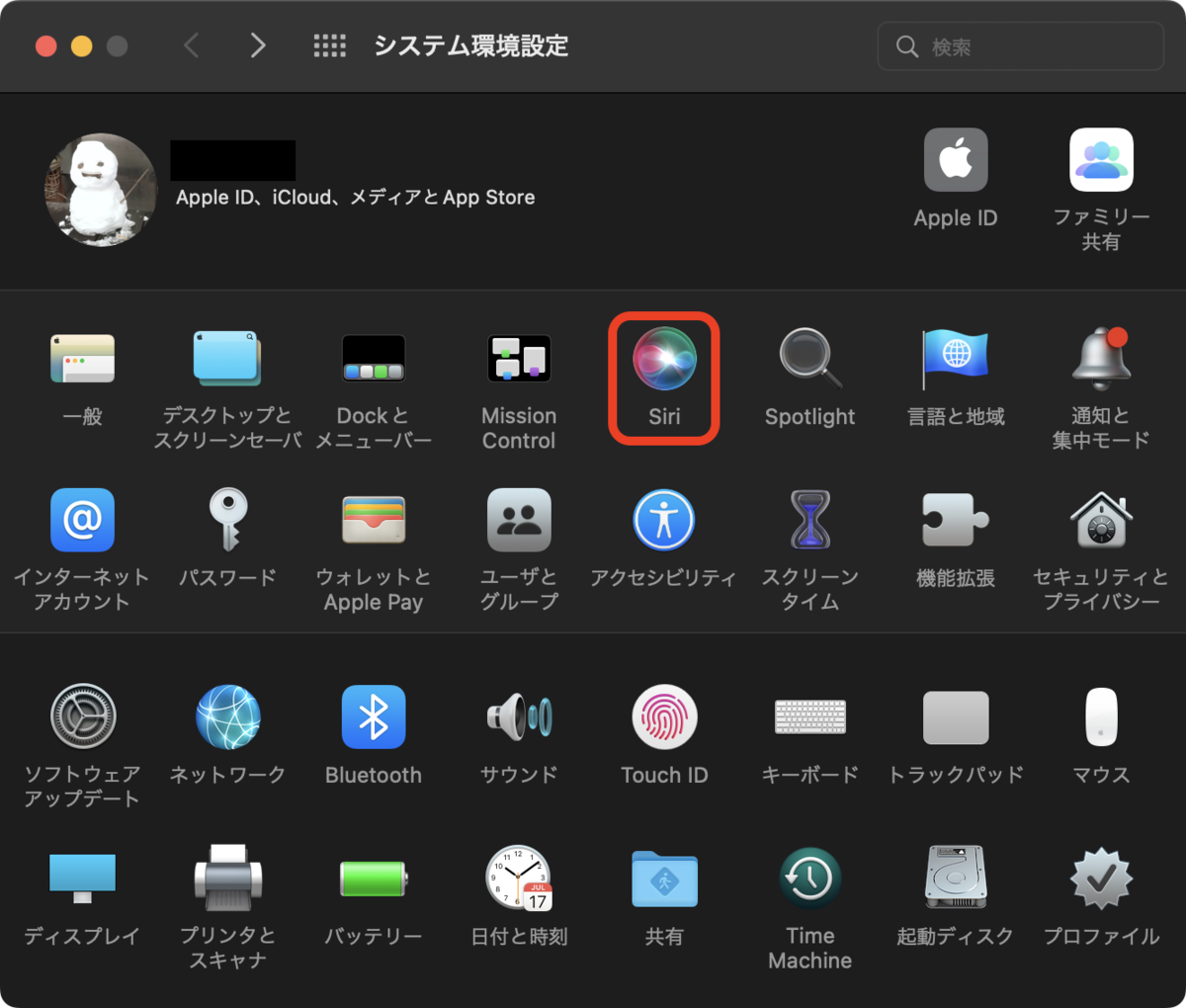
次は、「Siri」ですが、僕はSiriは無効にしています。
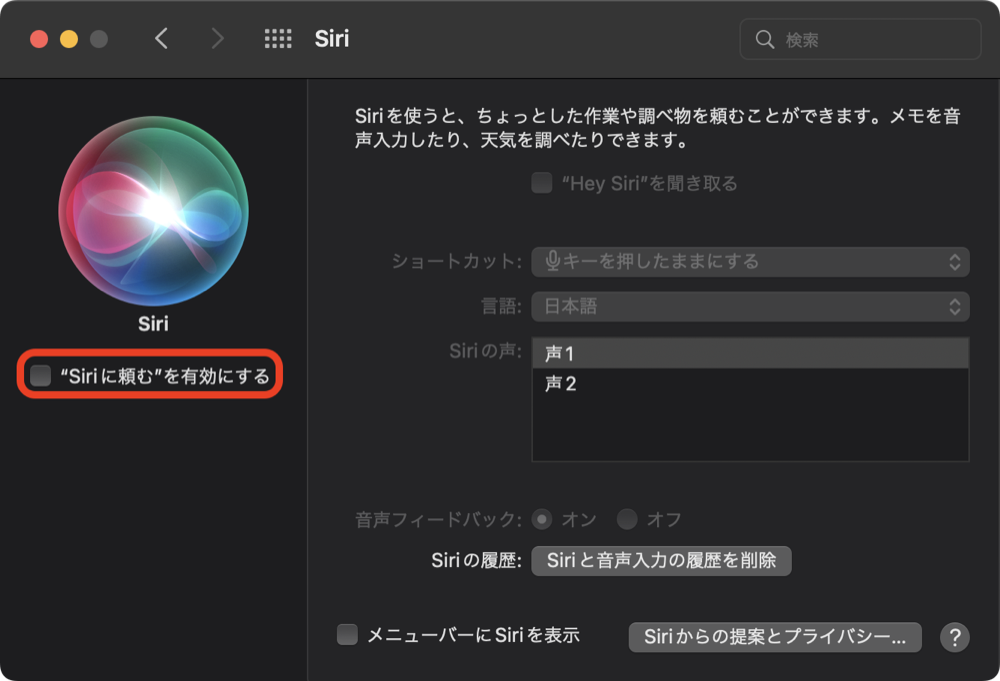
「”Siriに頼む”を有効にする」のチェックボックスを外せば、機能をオフにできます。
Spotlight
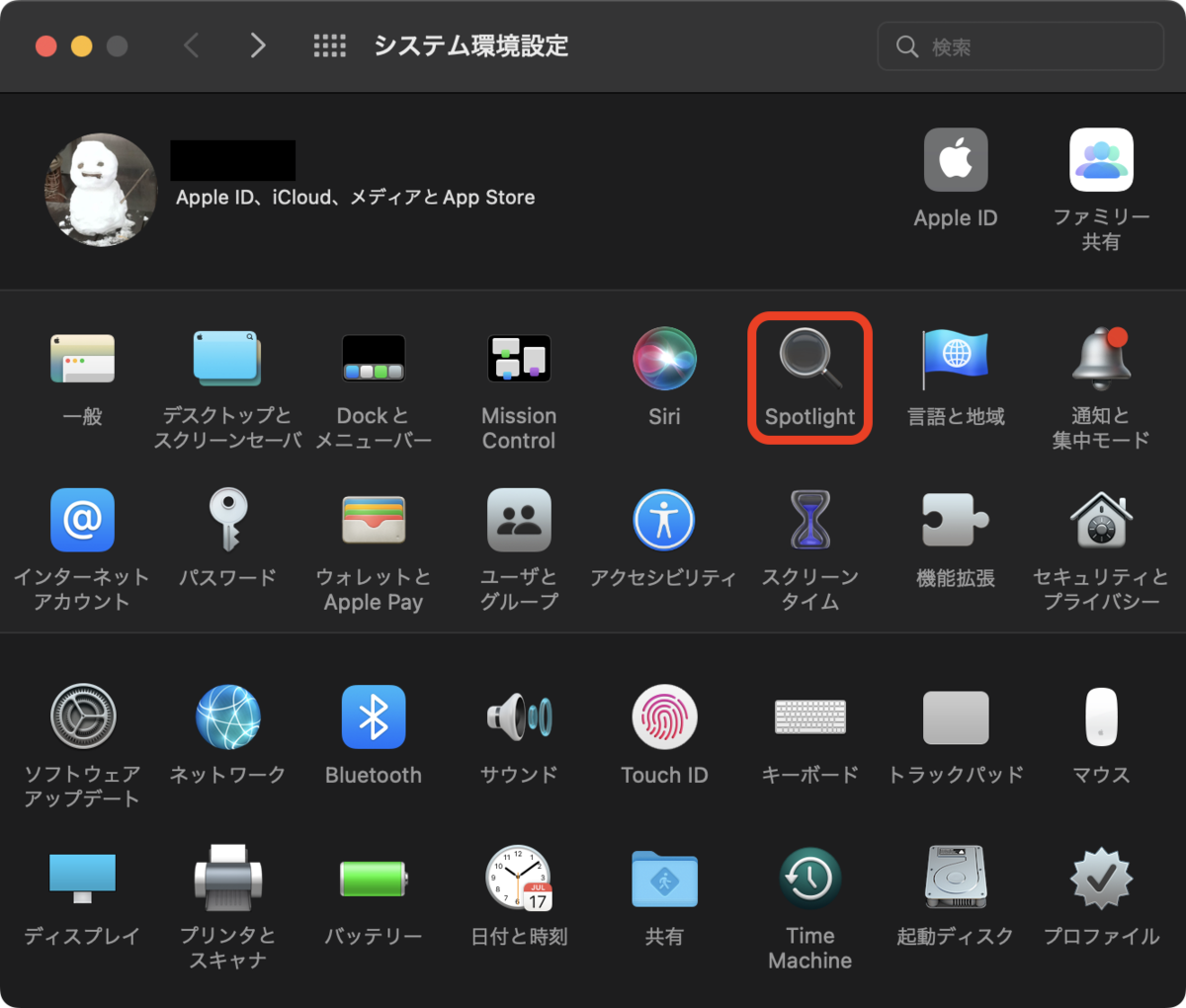
次の「Spotlight」ですが、何もいじっていません。
特別な使い方をする時を除き、全部チェック入れておいた方が便利なのではないかな。

その後、上でも書きましたが僕はランチャーアプリに「Alfred」を使うようになりましたので、今後もいじることはないかな。
言語と地域
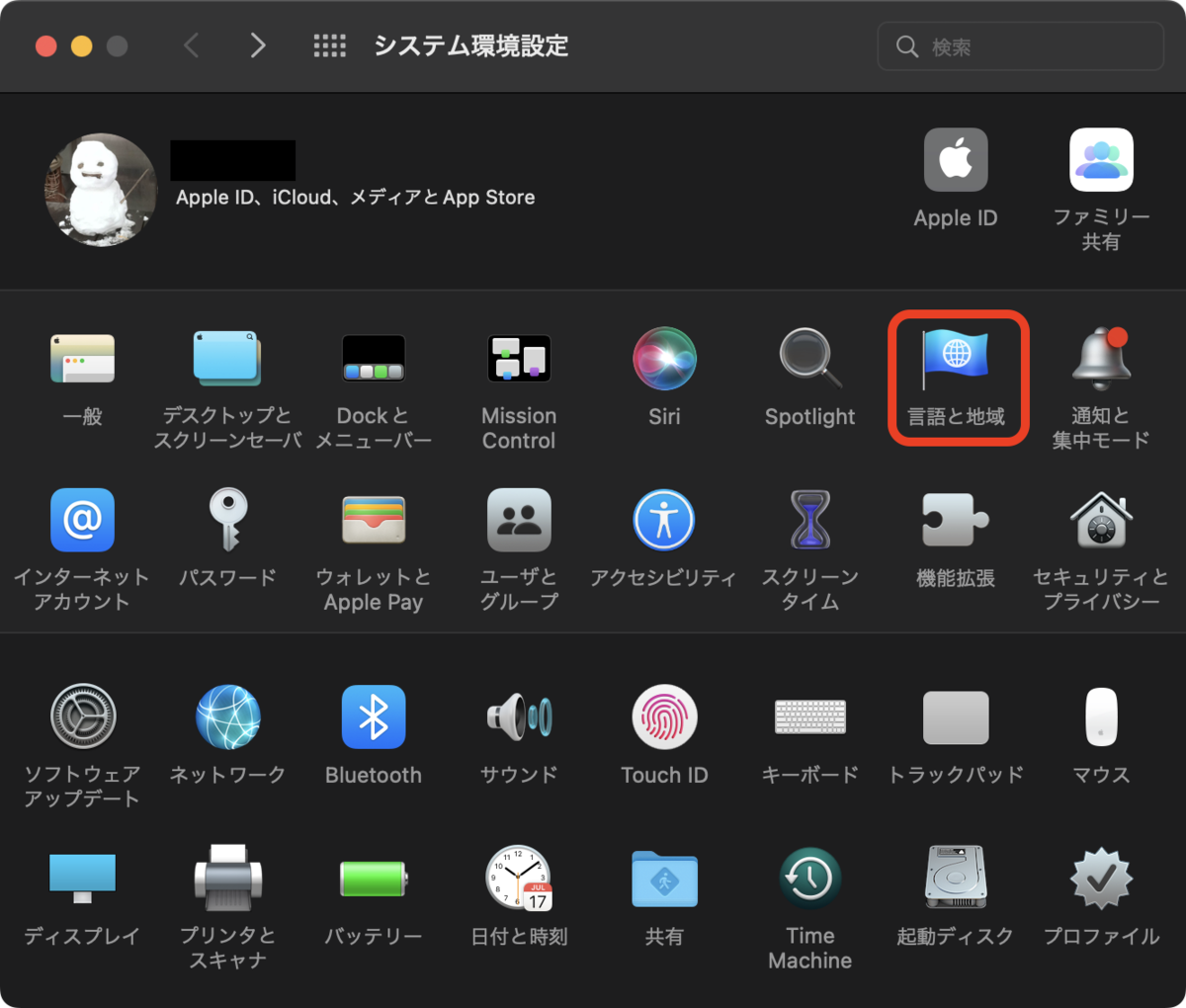
次は「言語と地域」です。
最初にMacを起動したときに設定しているかと思います。なので、これも特にいじる必要はないかと。
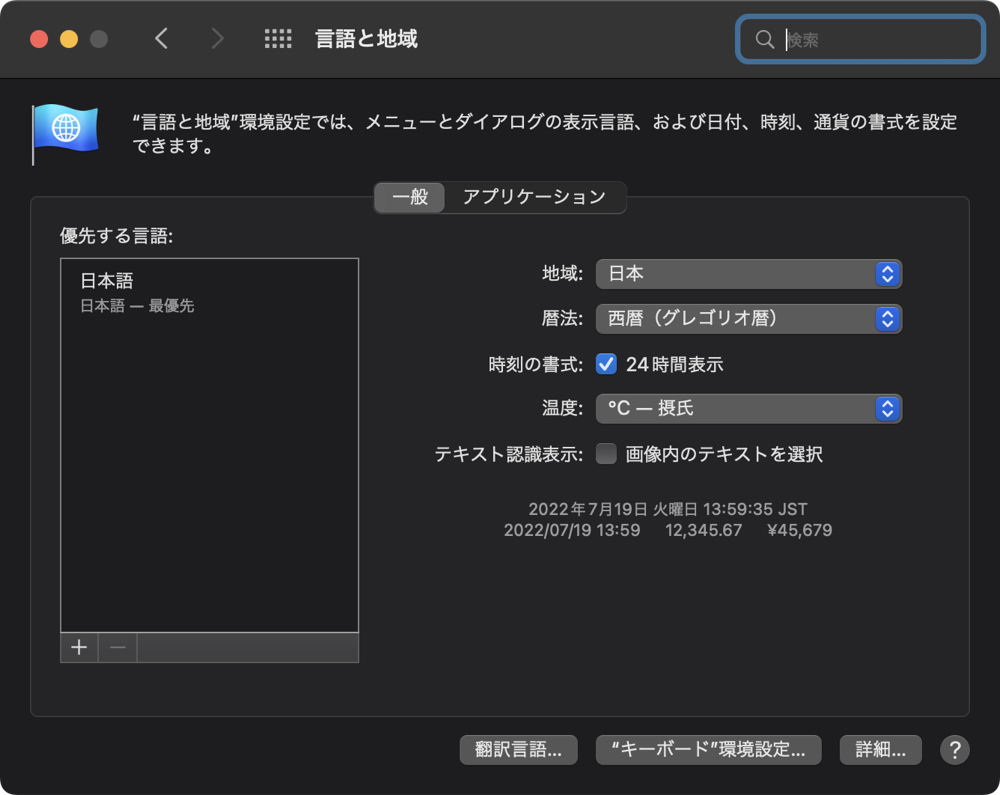
通知と集中モード
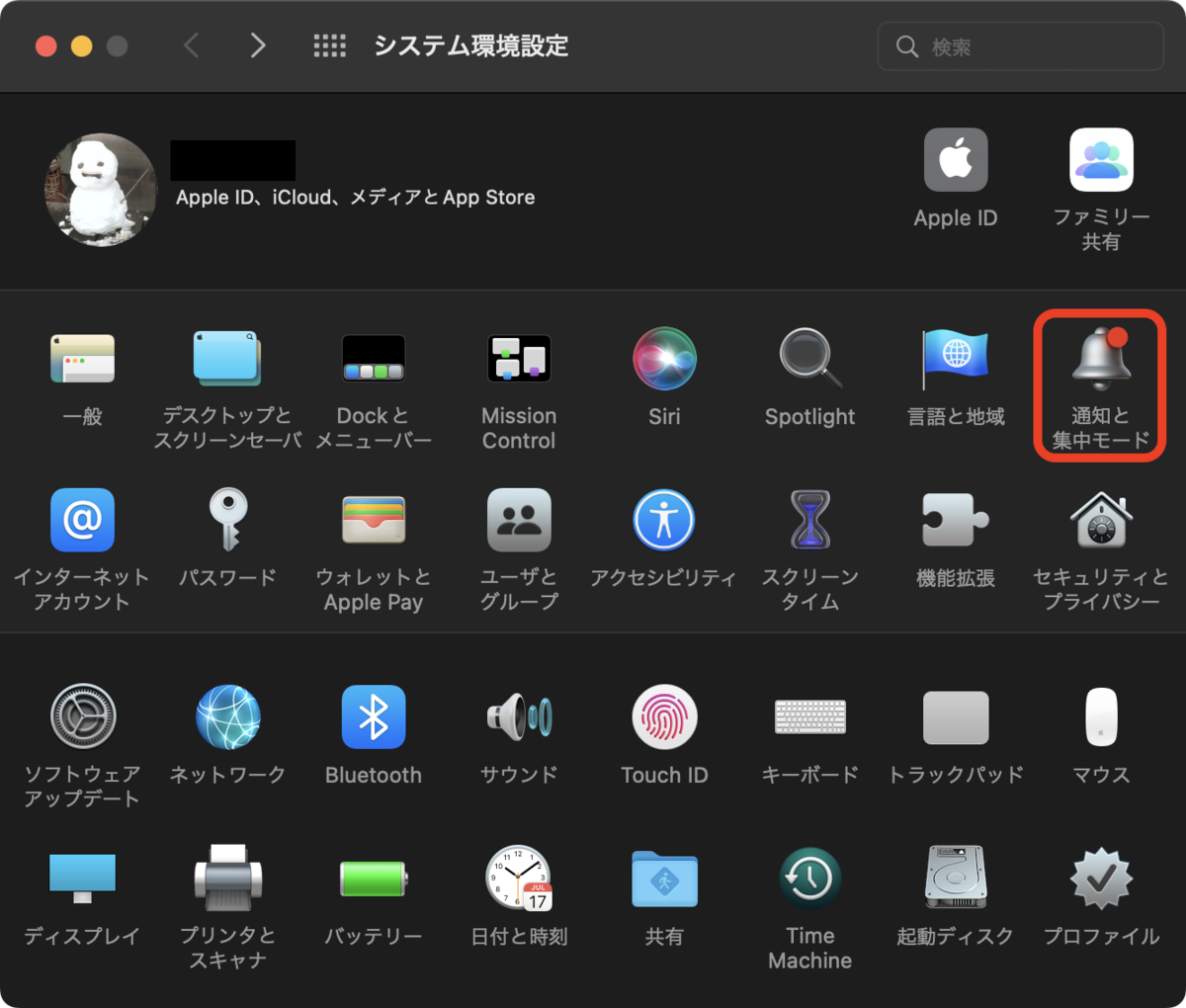
次は、「通知と集中モード」です。

iPhoneと同じように、画面右上に通知を表示させる項目を選べます。あとは、希望のタイミングで通知を鳴らさなくしたり。今のところは何もいじっていませんが、気になると変えるかもしれません。
インターネットアカウント

次は、「インターネットアカウント」です。
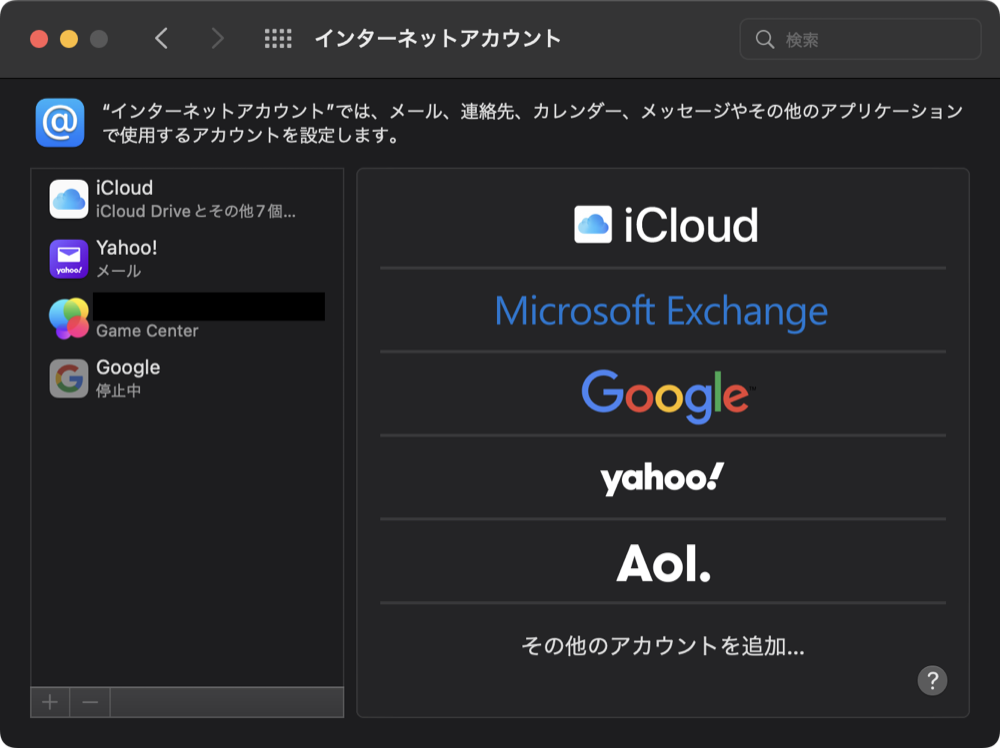
iCloudを使うアプリを、容量節約のために少しチェックを外しています。
よく使っているYahoo!メールを「メール」アプリに割り当てました。
パスワード
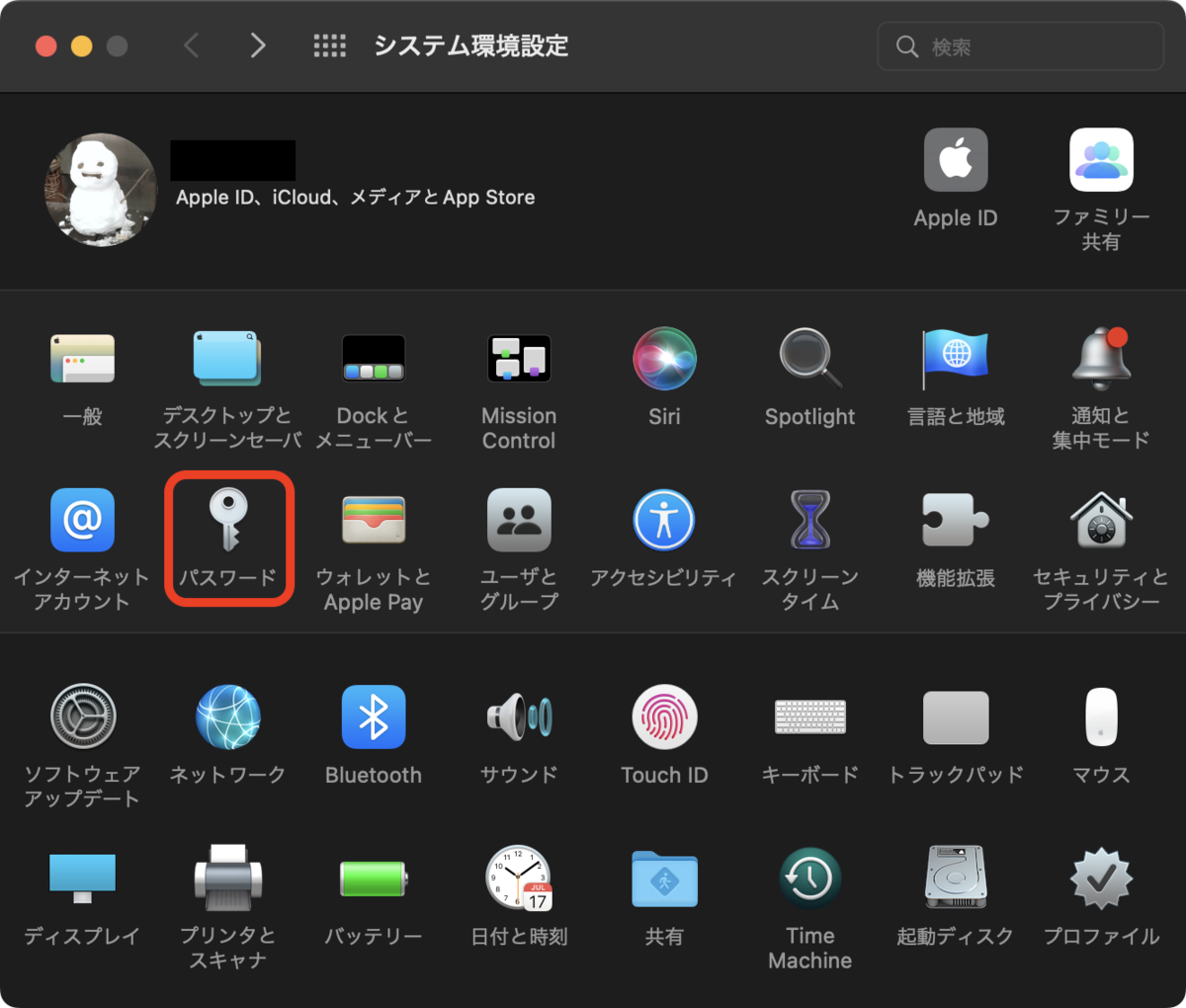
次は、「パスワード」です。
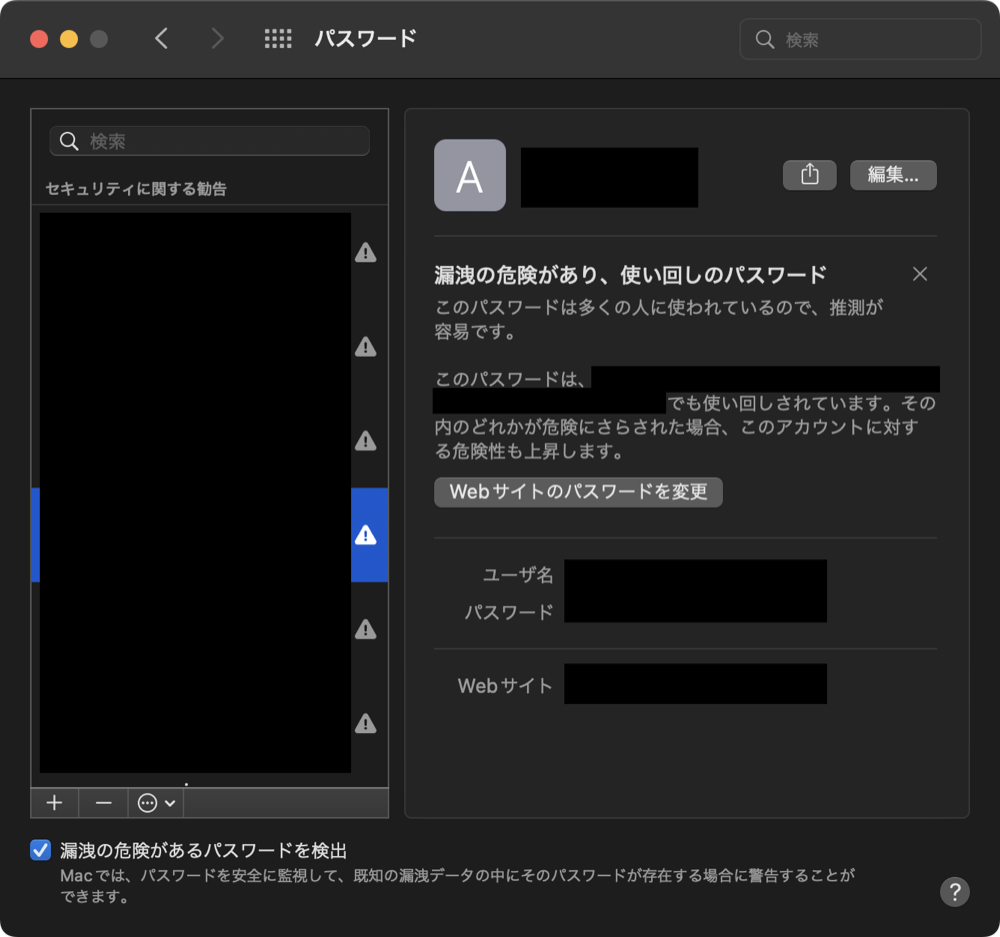
こんな感じで、Macに保存されている各サイト等のパスワードが出てくるのと、パスワードが使いまわされていると、警告してくれます。気になる場合は、パスワードを変えていきましょう。
ウォレットとApple Pay
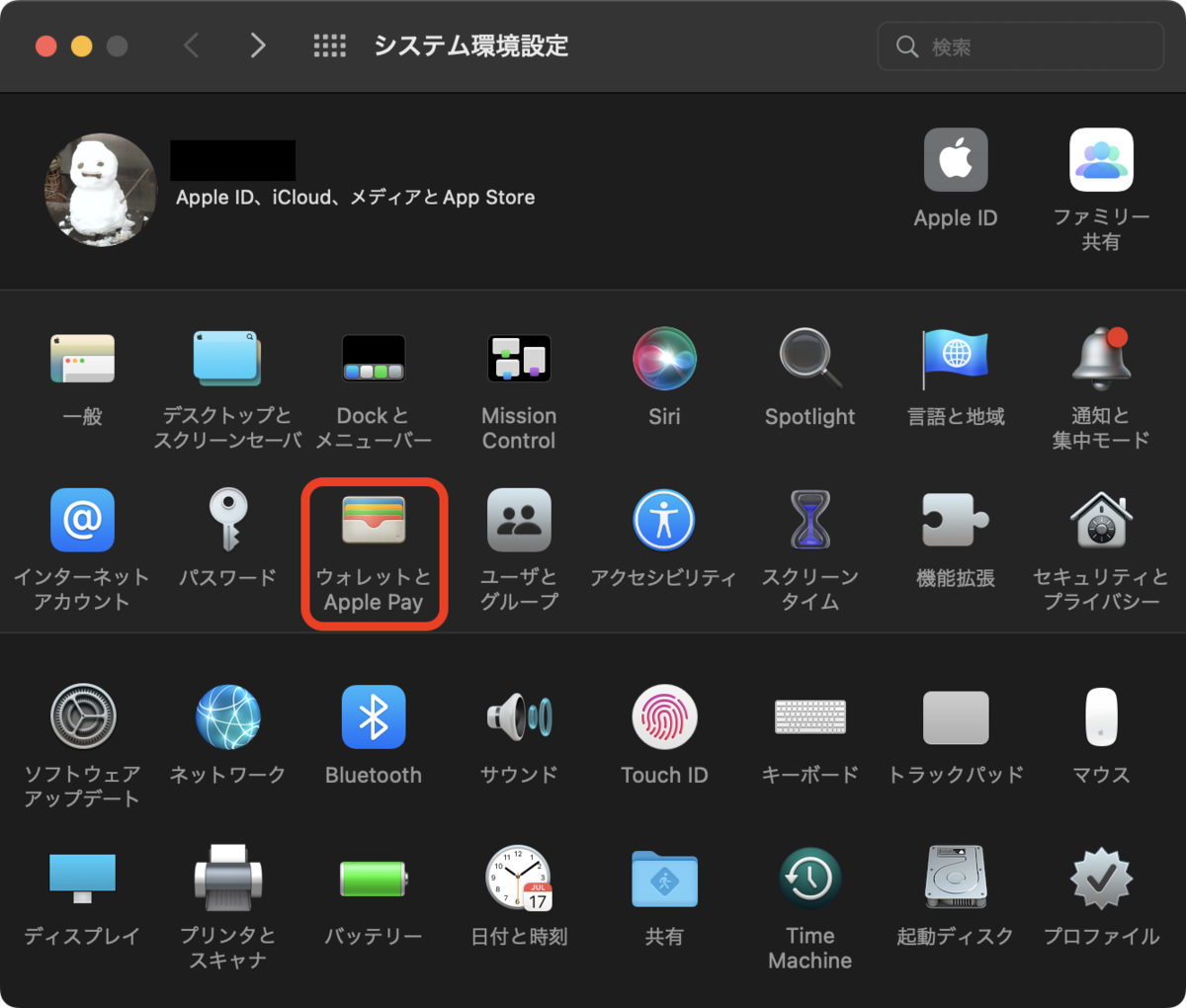
次の「ウォレットとApple Pay」も、初起動時に設定できるので、その時にする人の方が多いのかな。僕はクレジットカードはVISAしか持っていなくて、Apple PayにはVISAのカードは登録できません。なので僕は残念ながら設定は出来ていません。
※追加:VISAも登録出来る様になりました!

後から追加したい時は、ここから登録できます。
ユーザとグループ
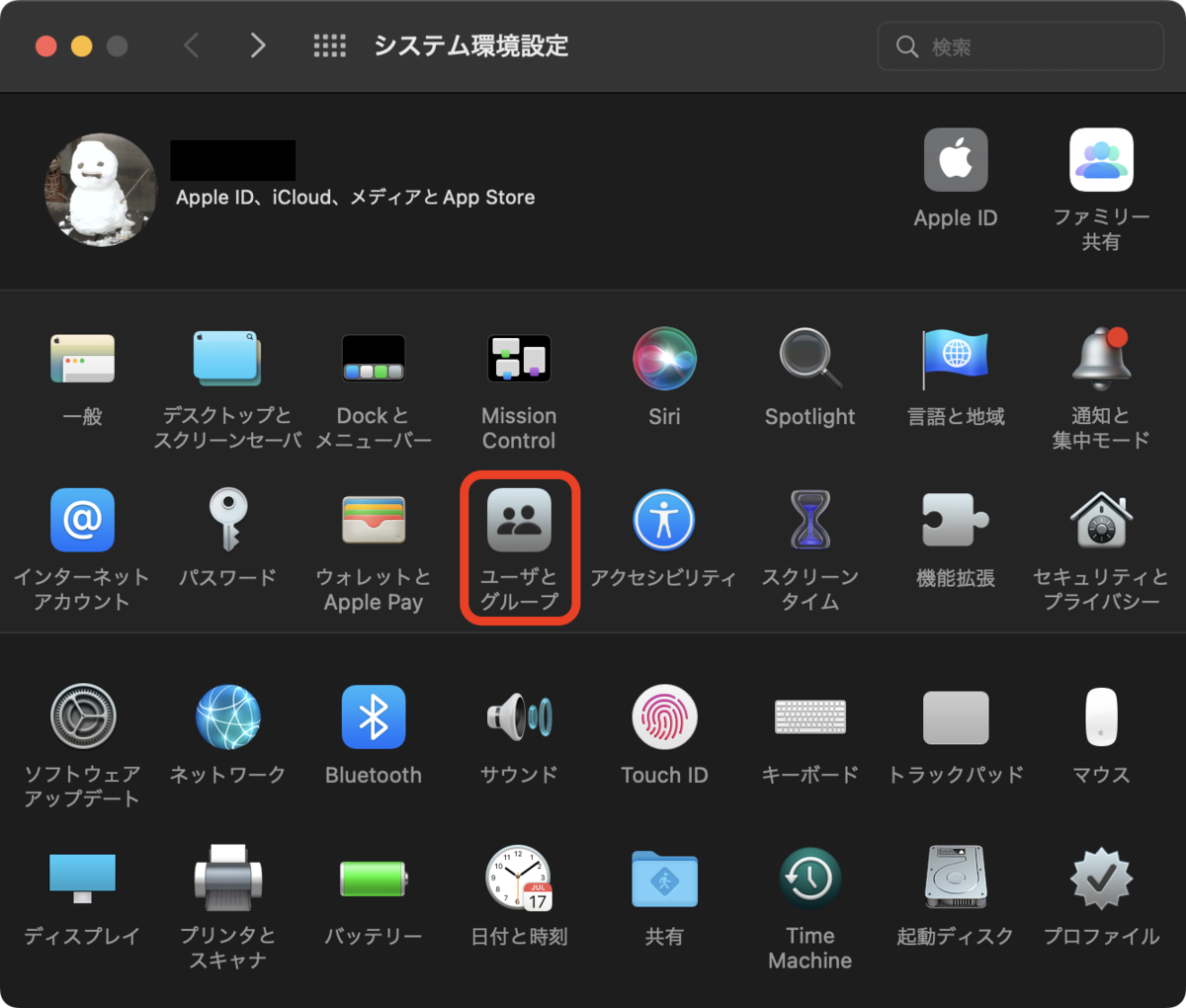
次は、「ユーザとグループ」です。
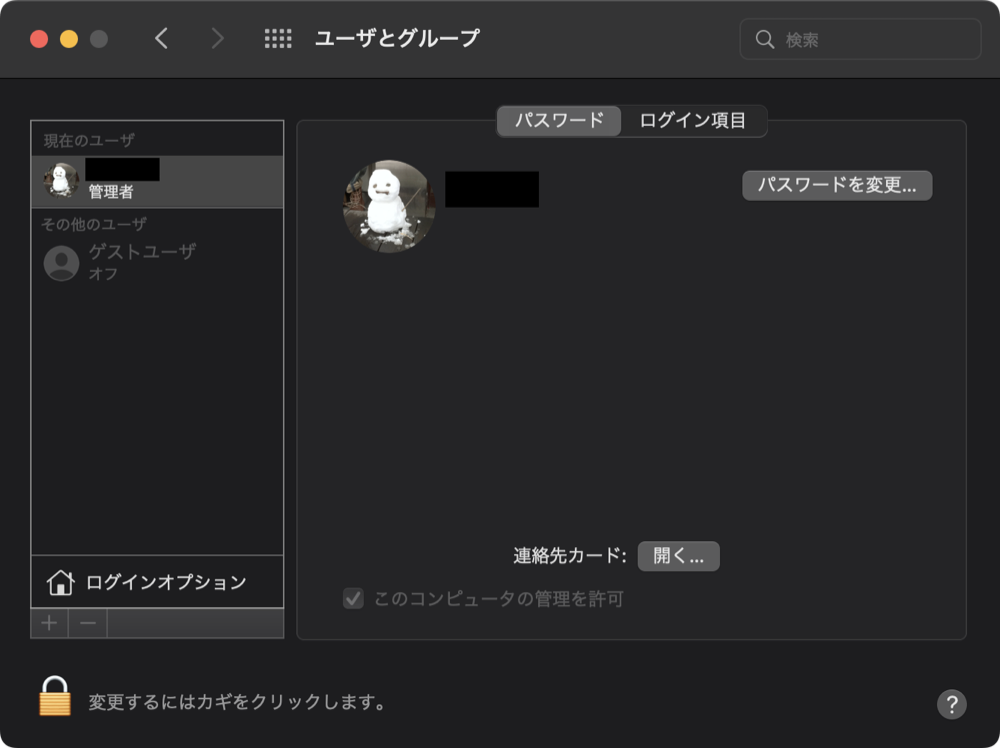
Macを複数の人間が使う場合、ここで設定します。僕は一人で使うので、そのままです。
アクセシビリティ
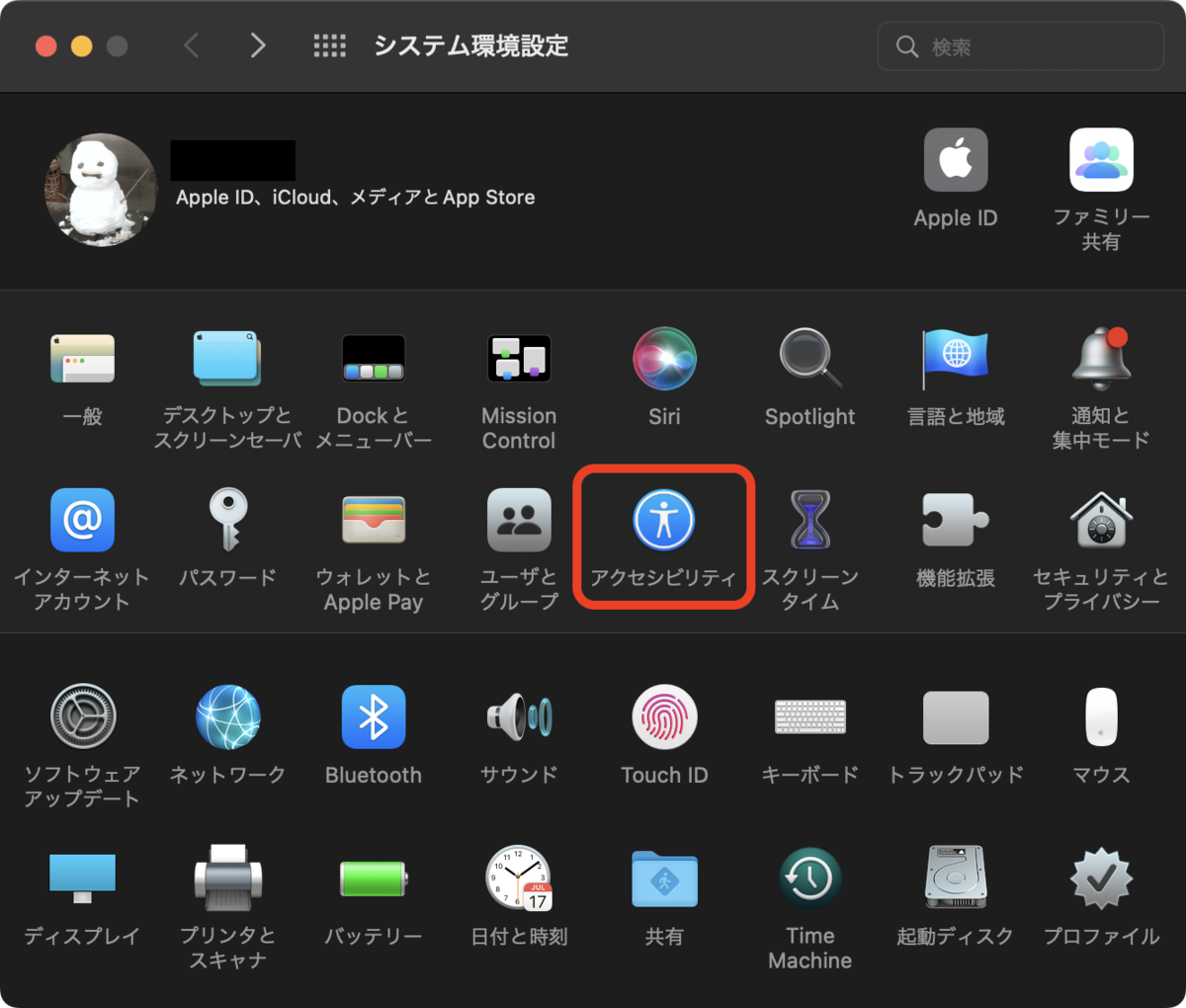
次の「アクセシビリティ」は、iPhoneでも見る機能ですね。
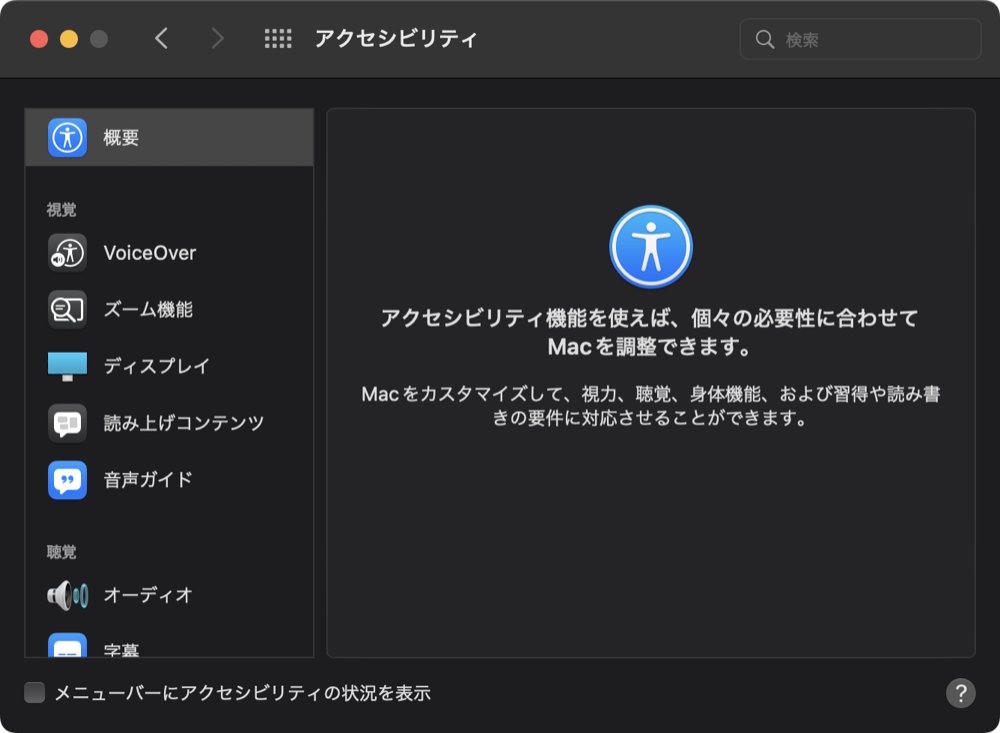
今のところ操作に不自由はしていないので、これも僕はそのままです。
スクリーンタイム

次は「スクリーンタイム」です。
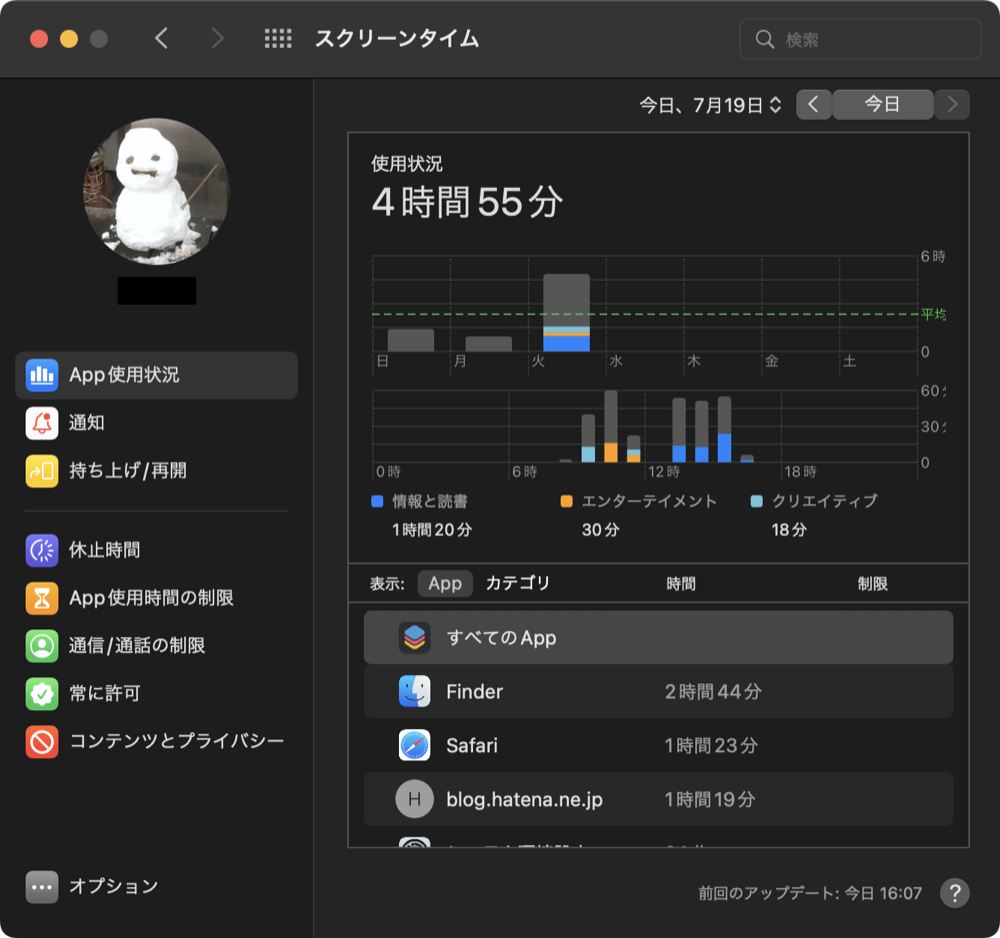
ここは設定というより、確認の画面ですね。一応、一部制限の設定ができるようになっています。僕は何もしていません。
機能拡張

次は、「機能拡張」です。
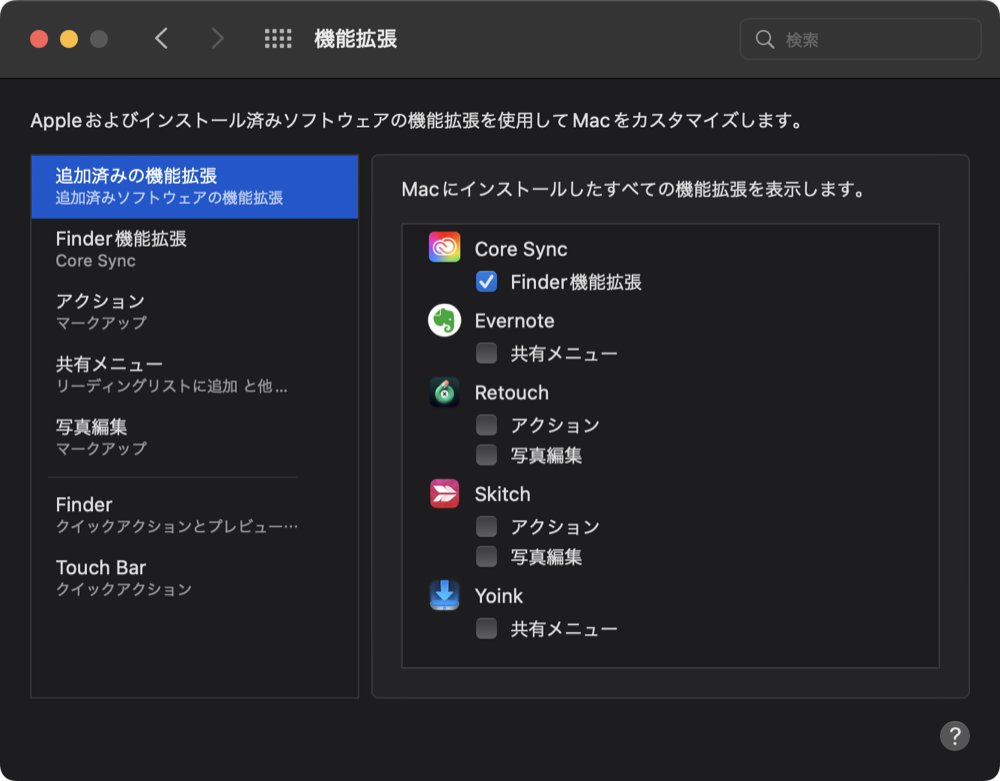
ダウンロードしたアプリによっては、ここで色々設定が必要です。
また、自作のクイックアクションの表示の有無など、変更を加えた設定の管理ができます。
セキュリティとプライバシー
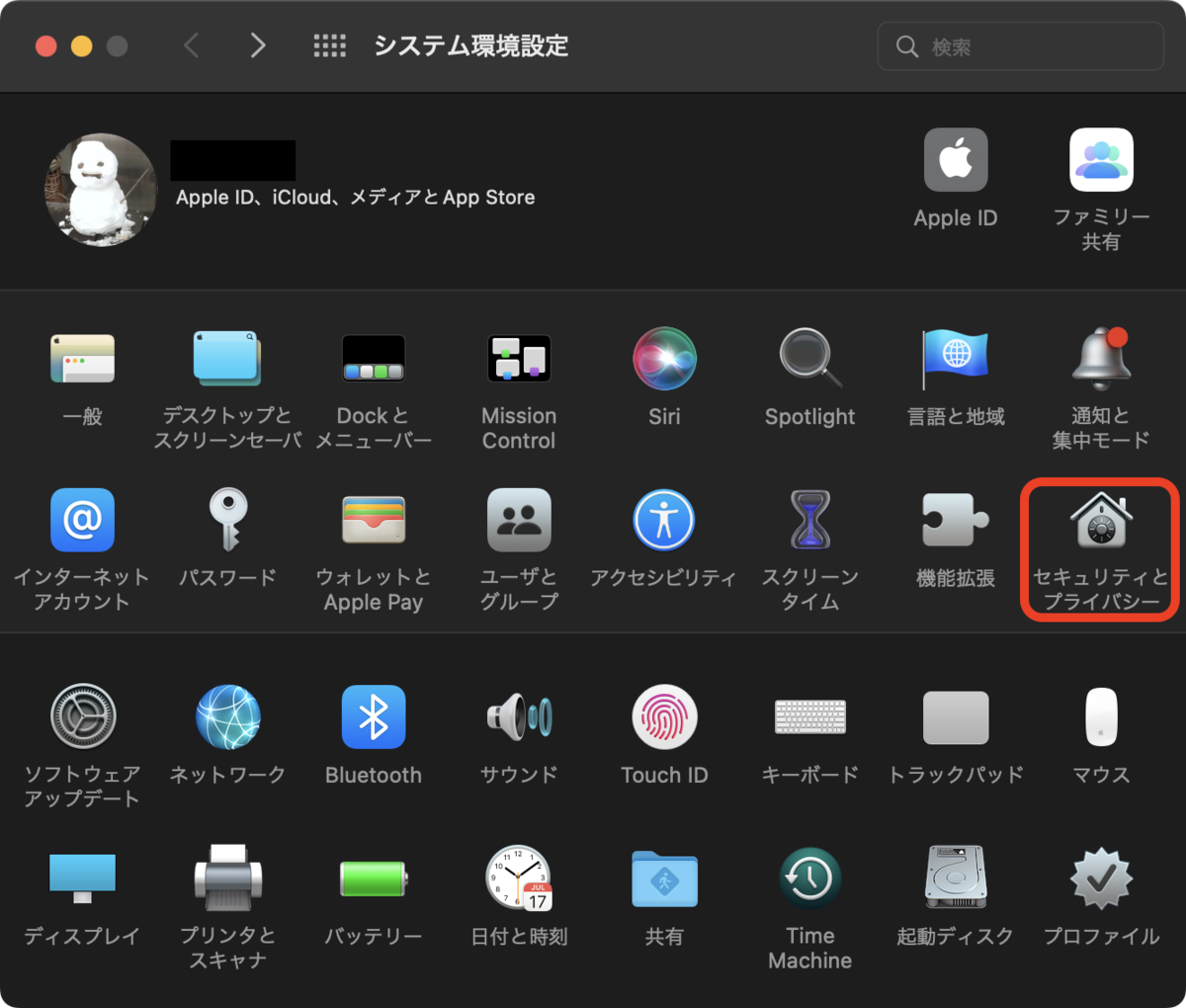
次は、「セキュリティとプライバシー」です。とくに何もしていません。

ソフトウェアアップデート
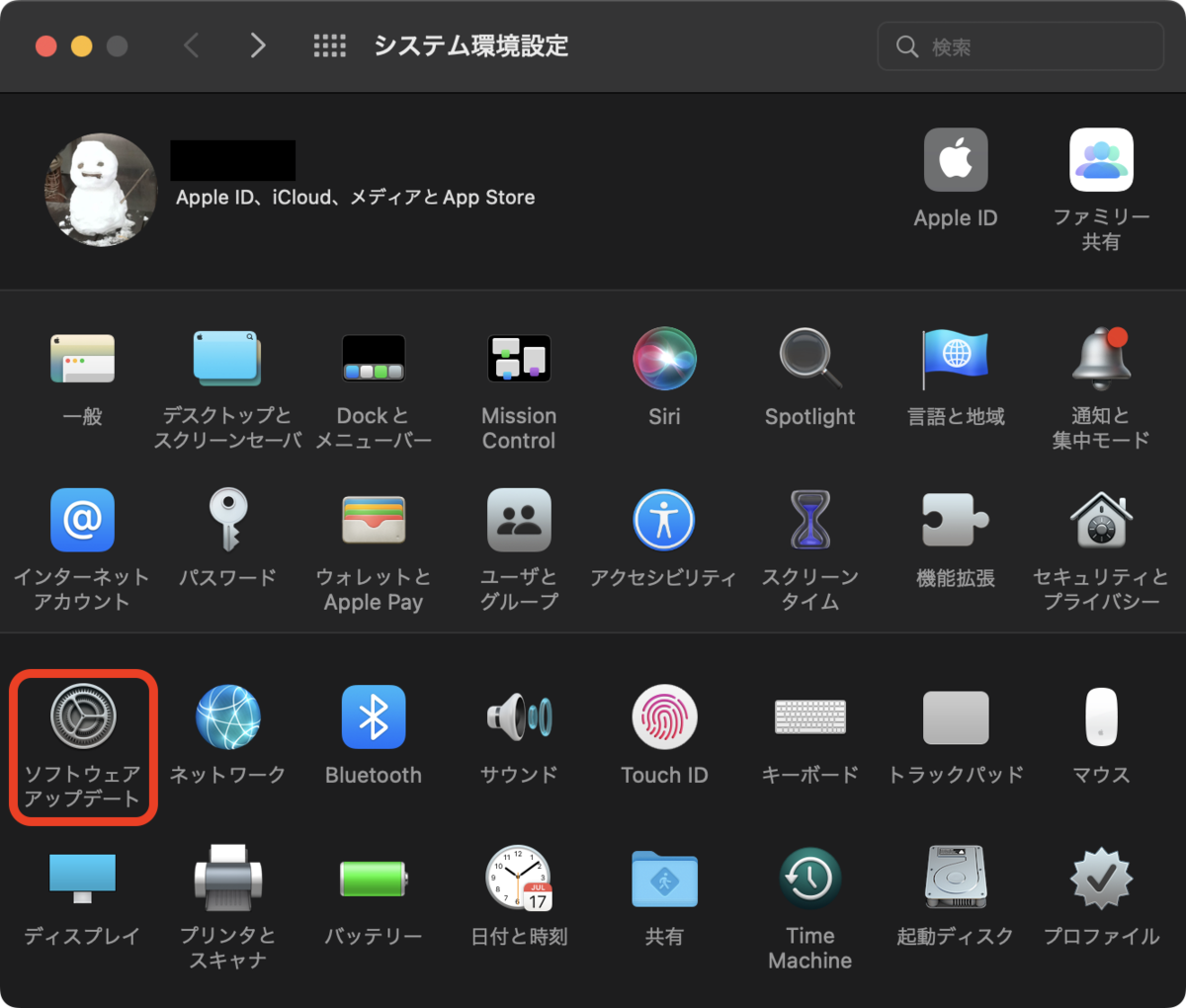
次は、「ソフトウェアアップデート」です。
これは初期設定でどうこうではなく、ソフトが最新かどうかを確認し、場合によってはアップデートをするためのものです。
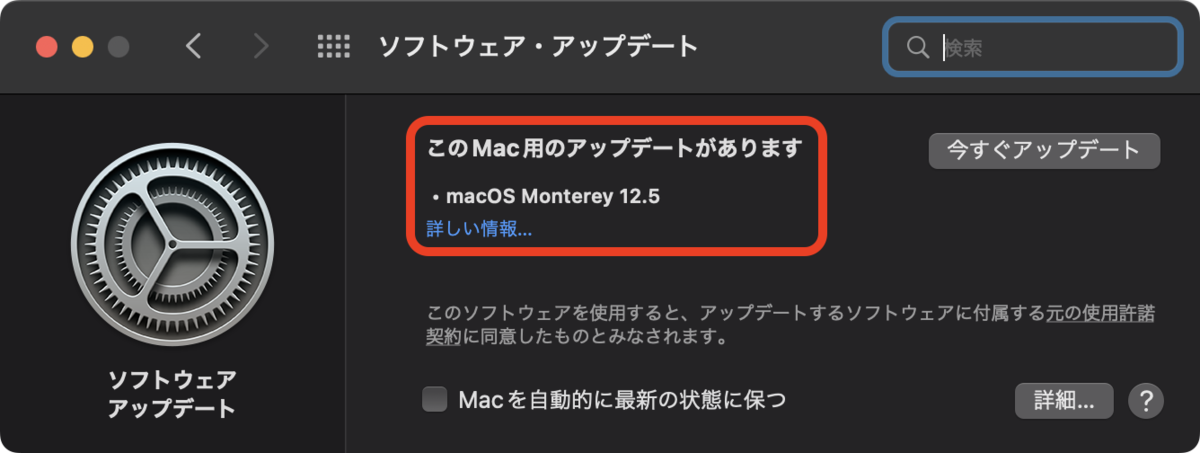
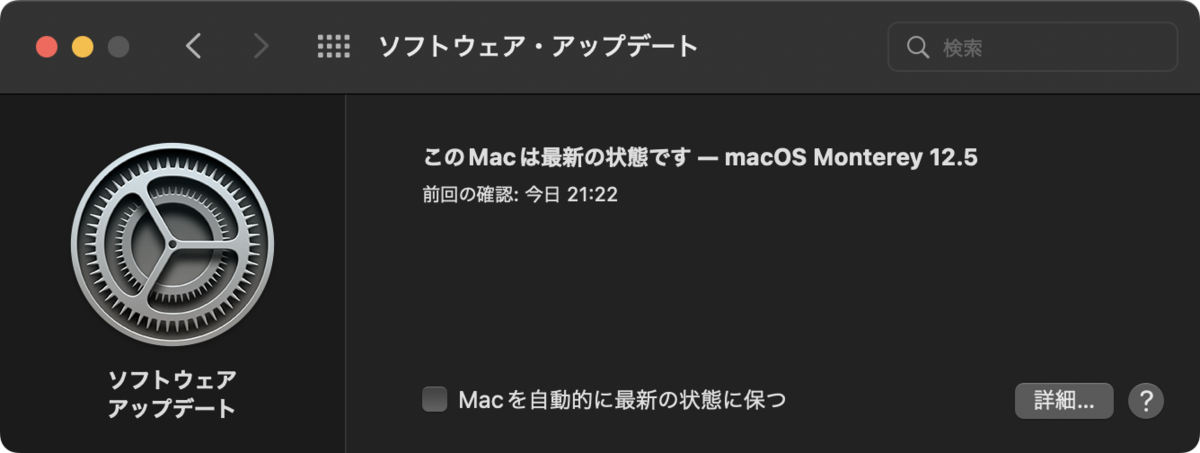
最新のバージョンがあると、上のような画面になるのでアップデートしましょう。下の画面になったら、特に触ることはないです。
常に最新の状態にしたい人は「Macを自動的に最新の状態に保つ」にチェックを入れればいいと思いますが、僕は人柱になる勇気はないし、何よりiPhoneにテザリングしているときにアップデートされたらデータ量がえらいことになるので、何もしていません。
ネットワーク

次は、「ネットワーク」です。
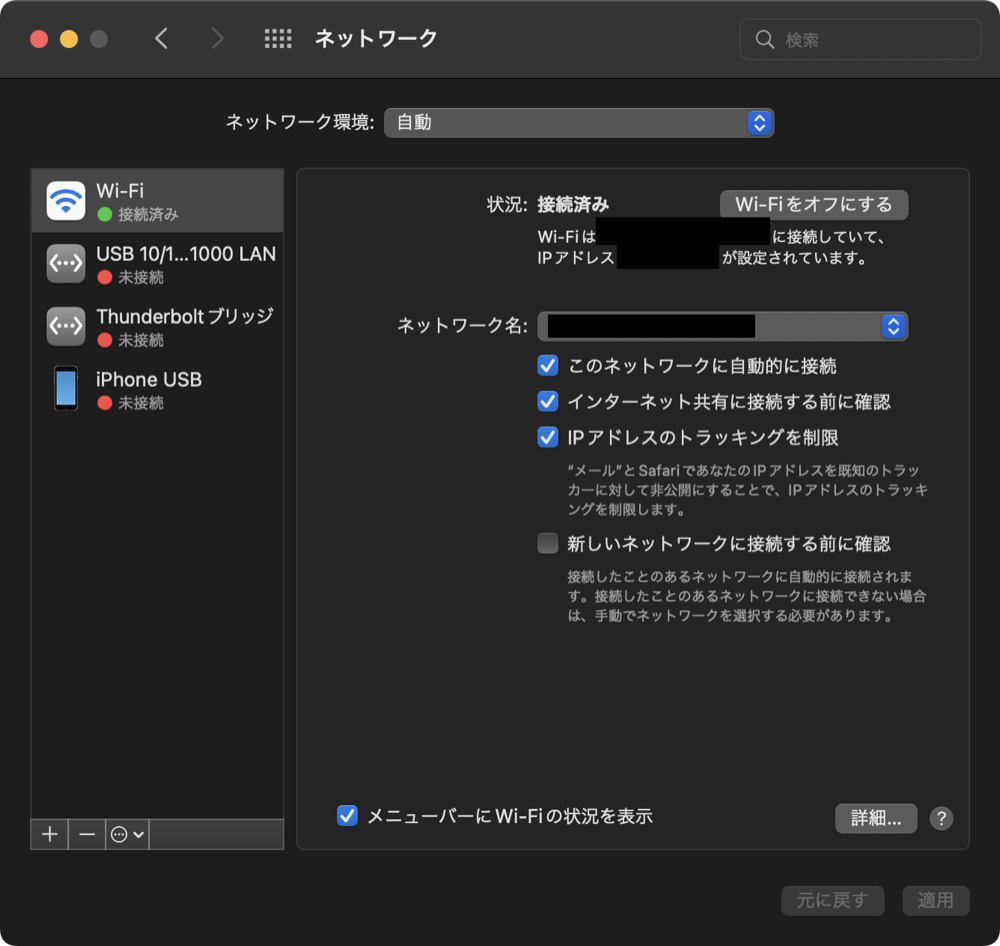
これも似たような感じで、初期設定ではなくその都度いじるものですね。
Bluetooth
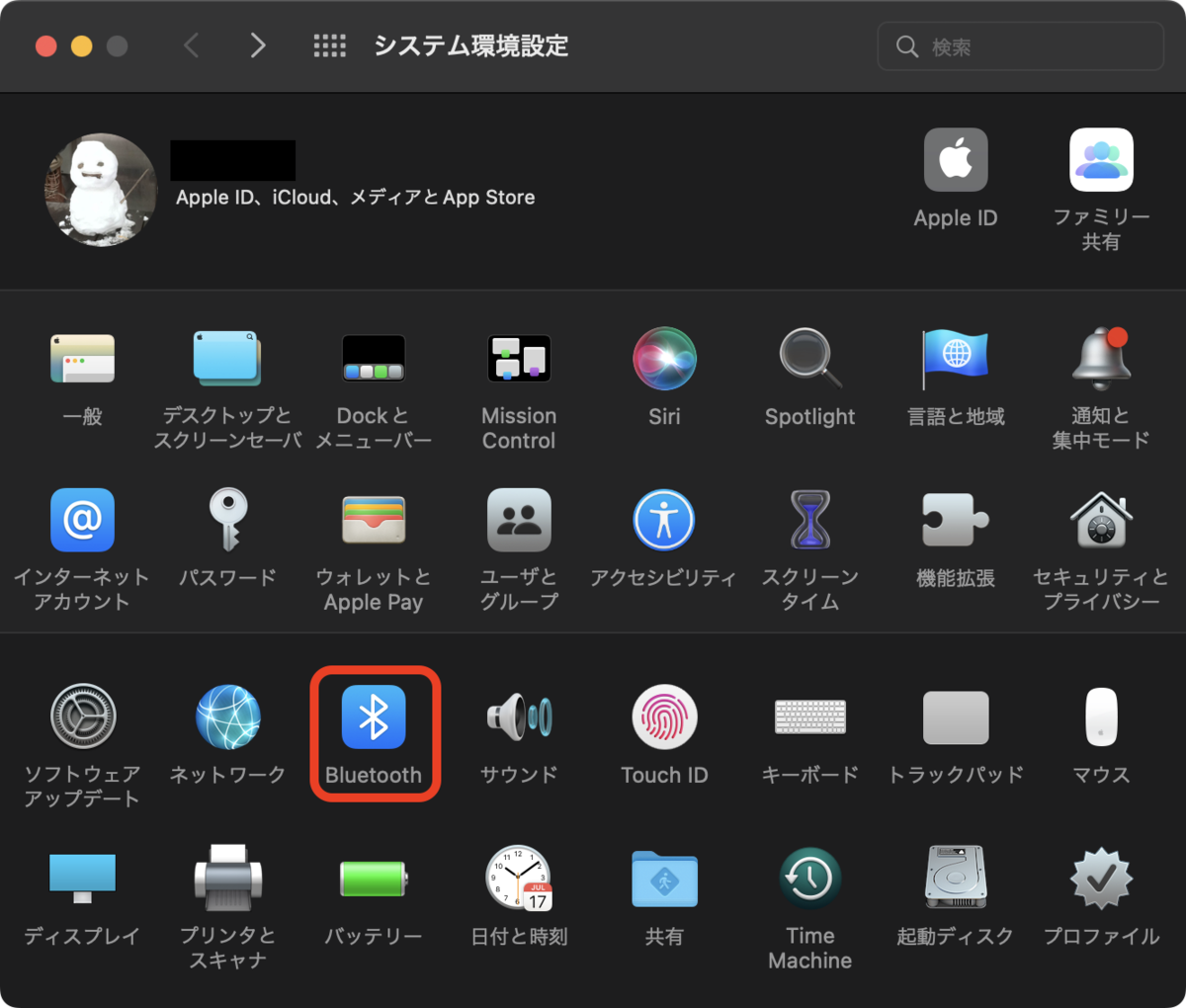
次は、「Bluetooth」です。

過去に繋いだ事のあるデバイスがどんどん追加されていきます。別にそのままでも問題ありませんが、煩雑になりますので、しばらく使い続けて不要なデバイスが溜まっていったらたまには消しましょう。
サウンド

次は、「サウンド」です。
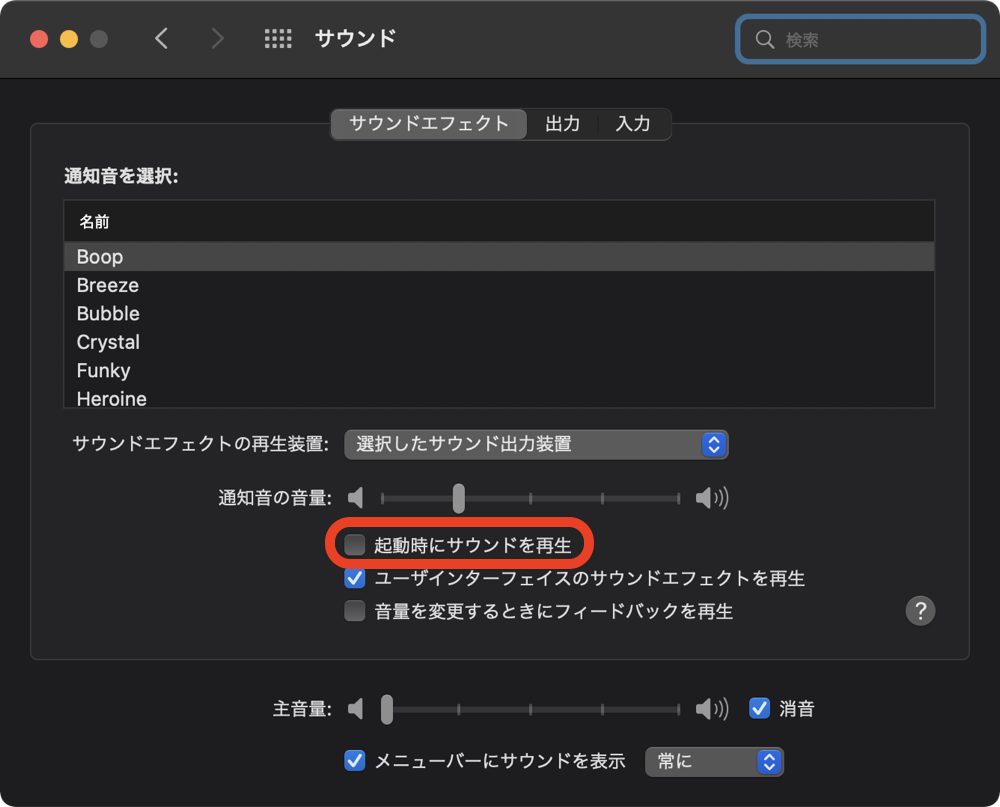
Macを再起動した時に鳴る「ジャーン」って音にビックリするので、サウンドエフェクトのタブで「起動時にサウンドを再生」のチェックを外しています。
あと、初期設定どうなっていたっけな。もし「メニューバーに音量を表示」にチェックが入っていなかったら、入れておいた方がぱっと操作出来るので便利かもしれません。Fキーで操作する人はどっちでも良いと思います。
Touch ID

次の「Touch ID」も、初起動時に設定しているのではないでしょうか?指紋を追加したい時は、「+」を押して追加しましょう。
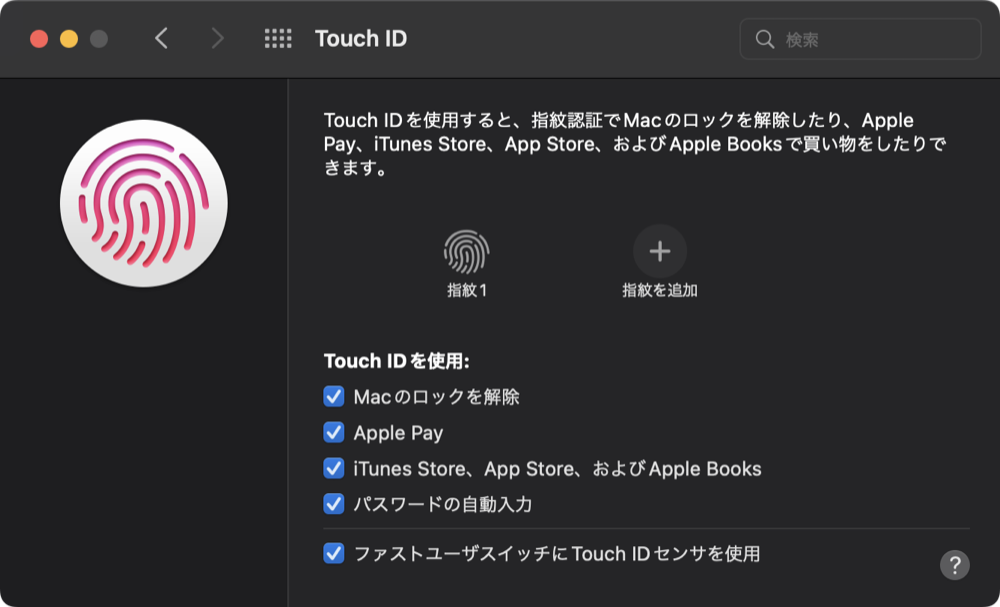
Touch IDで出来る内容も、多分そのままの方が便利かと思います。
キーボード
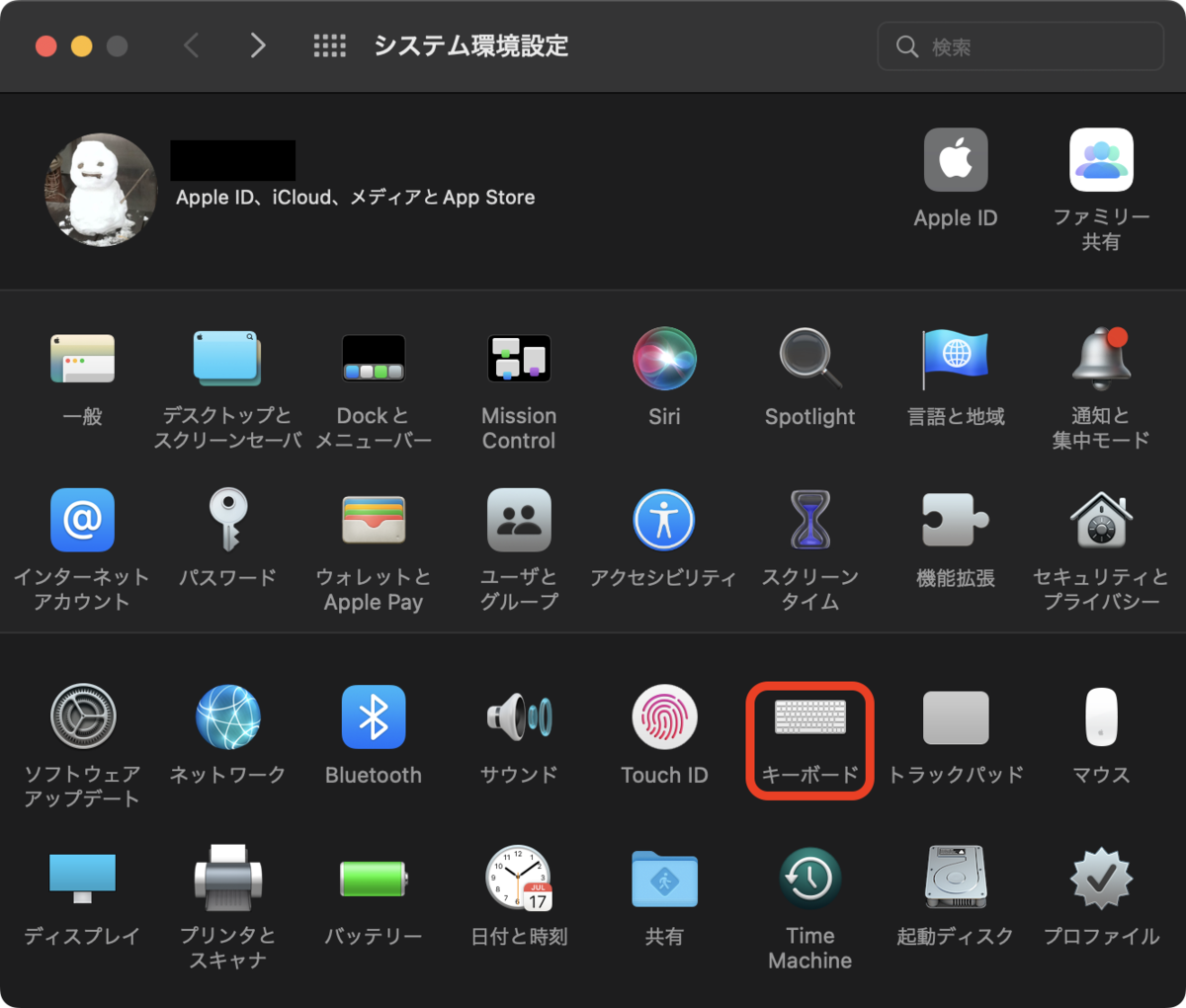
次は、「キーボード」です。
ここは、Windowsユーザーは特に、結構変更したほうが良い設定が沢山あります。
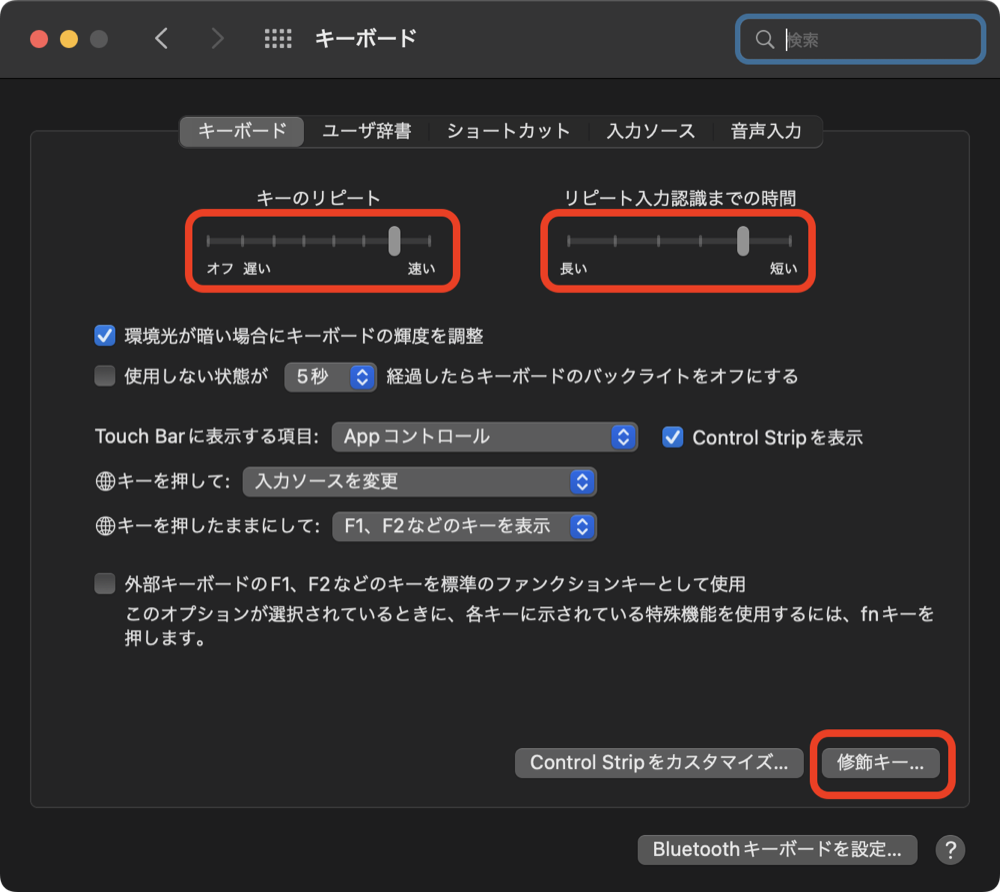
と言いつつまずはどちらでも良い項目から。キーのリピートとリピート入力認識までの時間を、速くしています。人によっては最速の方が使いやすいみたいです。そして、装飾キーの設定を変更します。
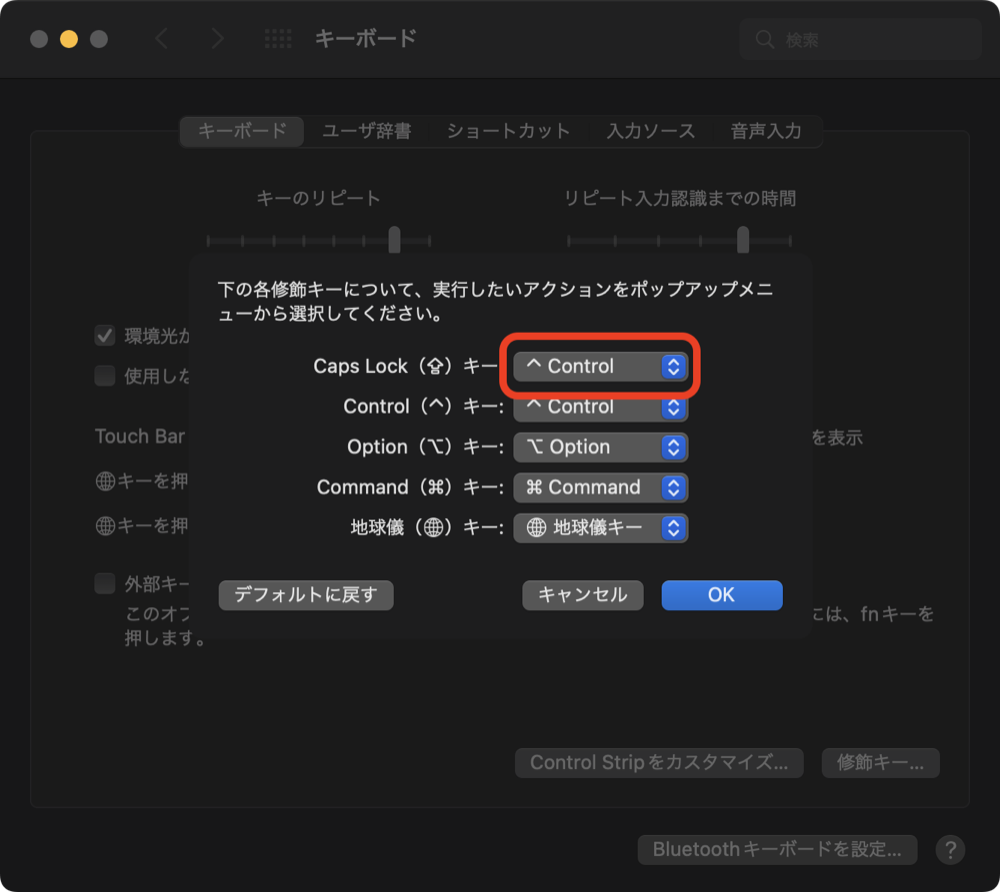
Caps Lockキーを使っている人には申し訳ないのですが、間違って押す時くらいしかこのボタンを押す機会が無いので、別のキーを割り当てます。僕のM1 MacBook Airは左下のキーがCaps Lock、Option、Commandと並んでいるので、Caps LockキーにControlの役割を与えて一列で並んだ状態で装飾キーを操作できるようにしています。
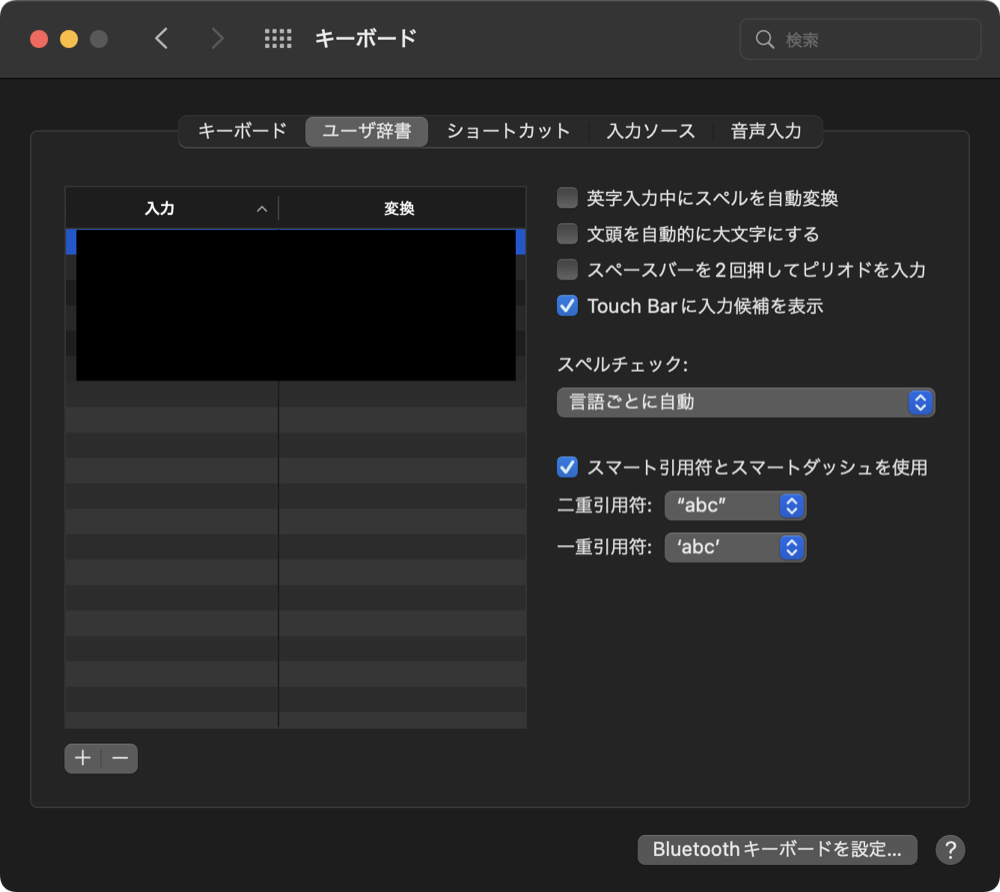
「ユーザー辞書」タブの中で、自分で変換したい言葉を登録しましょう。例えば友人知人(はたまた自分自身)で特殊な漢字を使う名前の人とか、僕だったらこのブログのアドレスを「ぶろぐあどれす」って入力したら変換出来るようにしています。
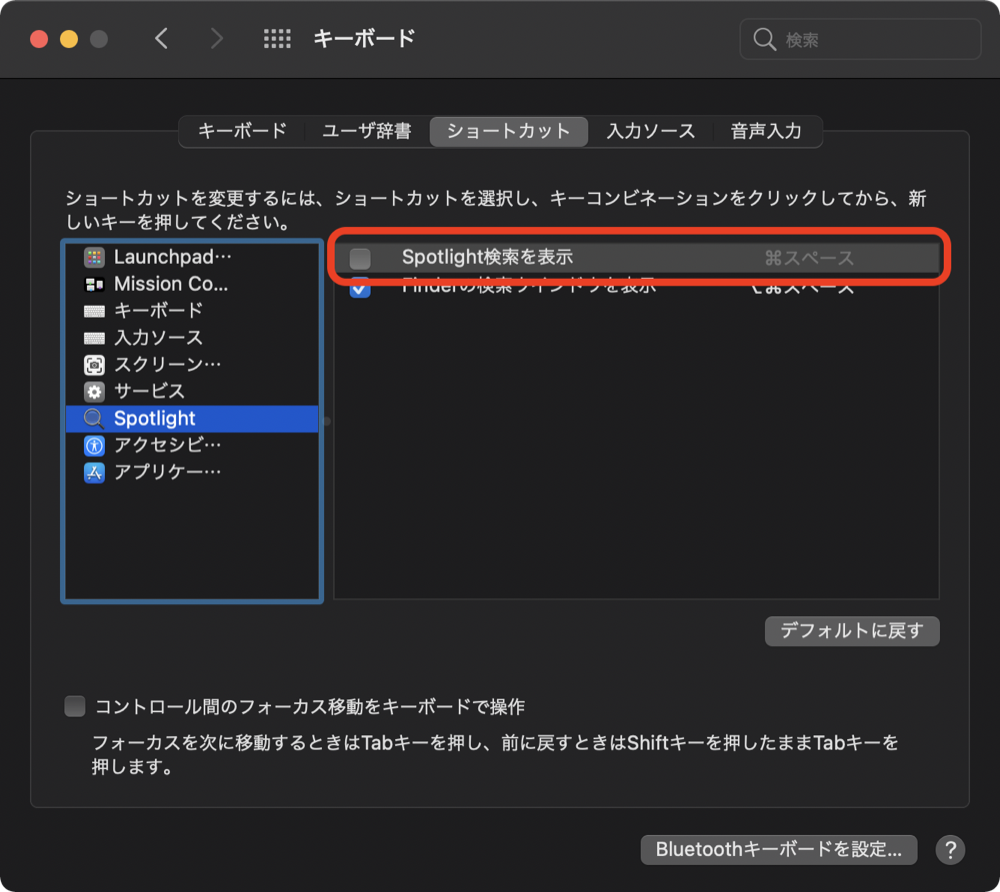
追記:Spotlight検索ですが、Alfredというアプリをメインで使用することにしましたので、「Command + Space」で動くのをAlfredにする為に、Spotlightが動かなくする為にチェックを外しました。
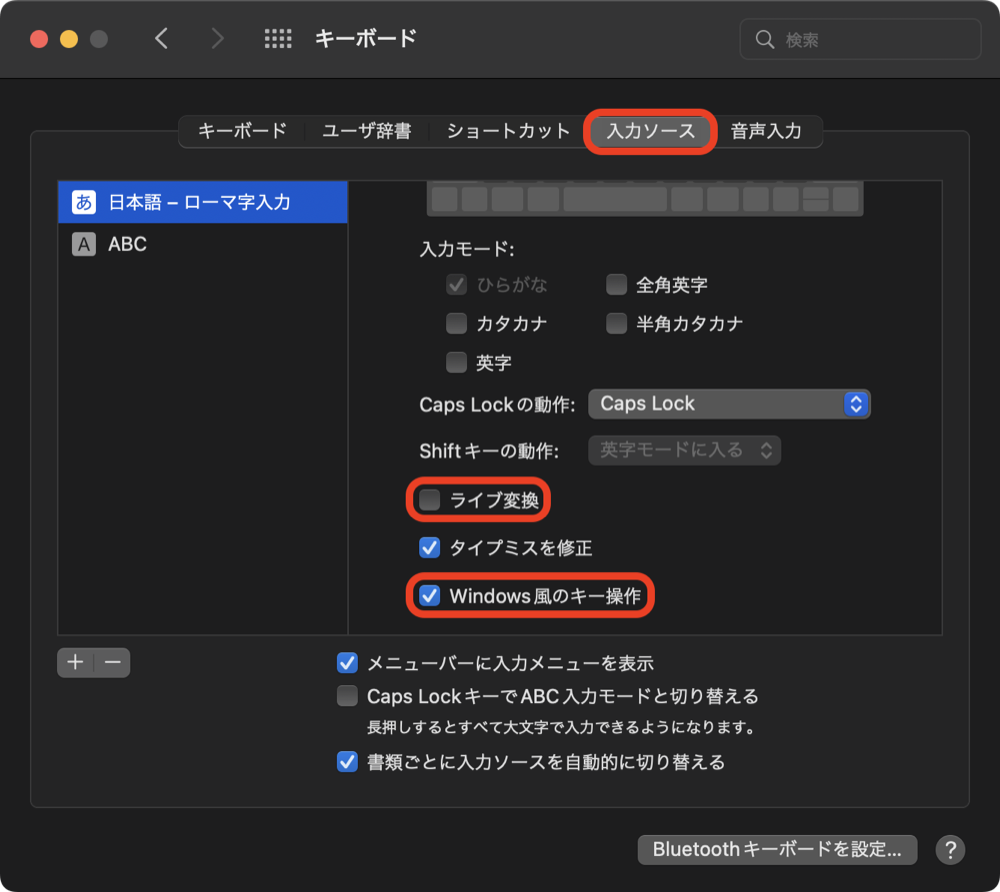
で、こっからが重要です。「入力ソース」タブ内に、大事な項目があります。Macはライブ変換機能というのがデフォルトになっています。文字を打っていったらスペースキーを押さなくても勝手に漢字変換されていくという機能です。誤変換も多く結構余計なお世話なので、僕はオフにします。
Windowsに慣れている人は、Macの標準の入力方法に違和感を覚えると思います。その中の筆頭が、「エンターキー2回押さないと変換が確定されない」です。これは結構面倒な機能です。Macもそう思っている人が多いと分かっているのか、ちゃんとエンター1回で変換が確定出来るようになっています。
タブの中で少しスクロールして画面を下へ下げていくと、「ライブ変換」というチェックボックスがあるので、ここを外します。その2つ下には「Windows風のキー操作」という項目がありますので、そこは逆にチェックを入れましょう。これで解決です。ネーミングよ(笑)
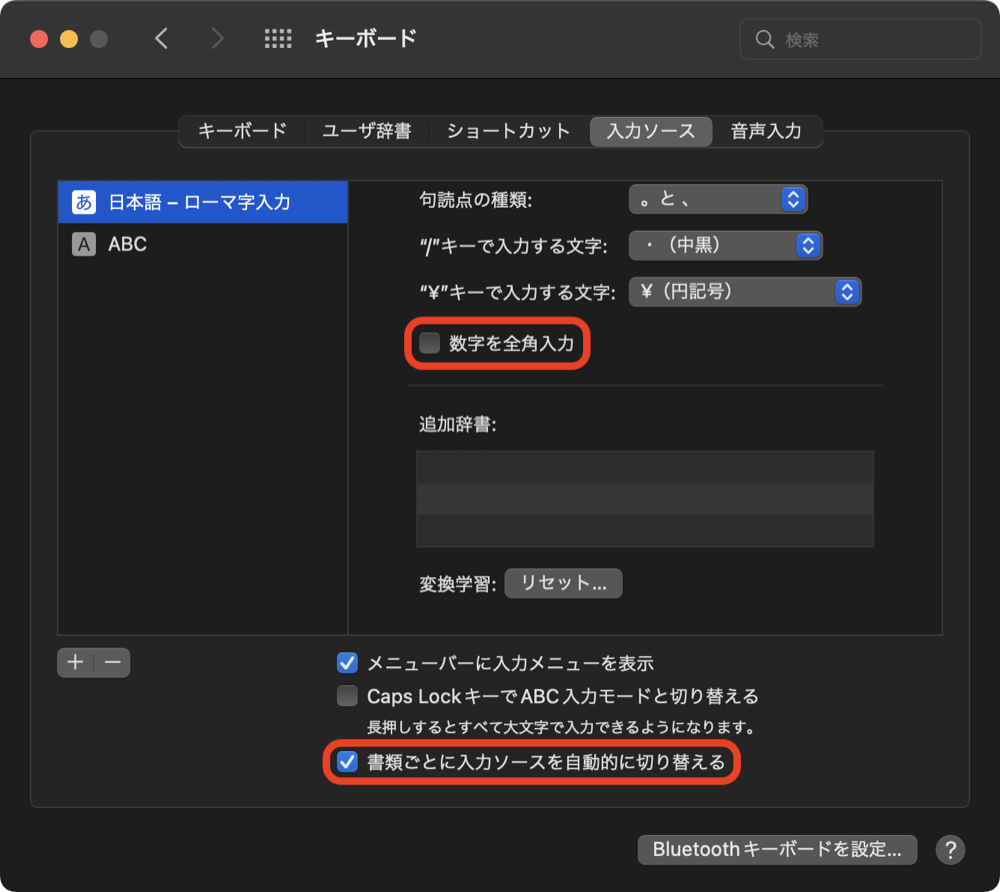
また、もう少し下に画面をスクロールすると「数字を全角入力」にチェックが入っているため、半角で使いたい人はチェックを外しておきましょう。
あと、僕は「書類ごとに入力ソースを自動的に切り替える」にチェックを入れています。
これをすると、漢字・英数の入力間違いの可能性が少し減ると思います。
あとのタブは特にいじっていません。
トラックパッド
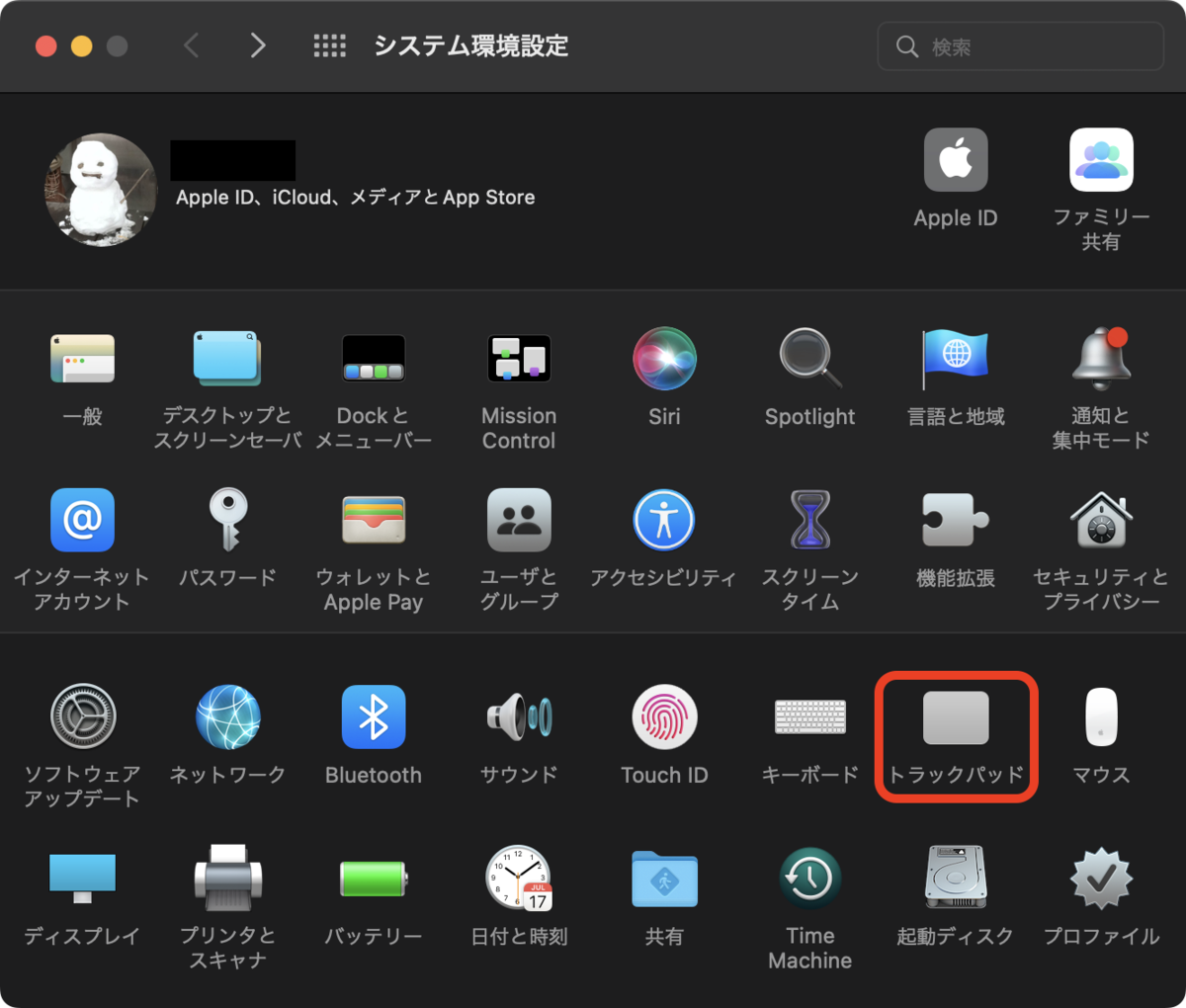
次は、「トラックパッド」です。
ここは好みの問題になりますが、 多くのYouTuberさんが設定を変更しています。
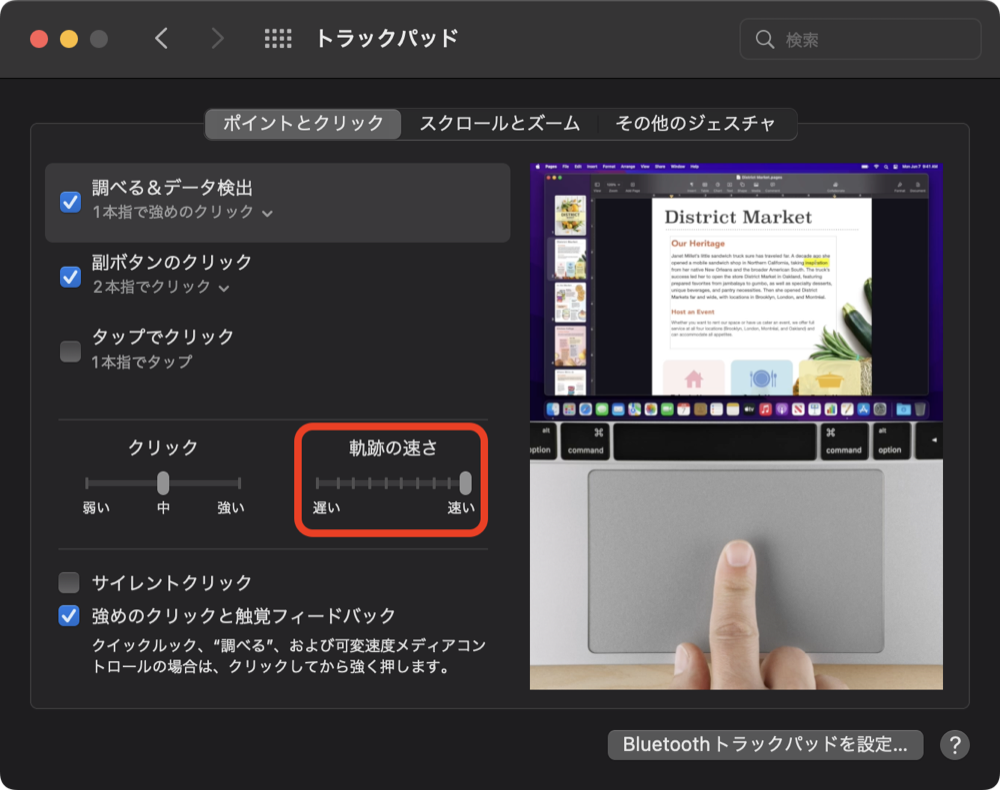
その設定変更項目の筆頭がこちら。「軌跡の速さ」を最速にします。僕はホンマかいな、と思って一段階だけ早くしましたが、段々早くしていって1週間もしないうちに最速にしました。初めは速すぎると戸惑うかもしれませんが、すぐに慣れて、最速が一番使いやすくなると思います。
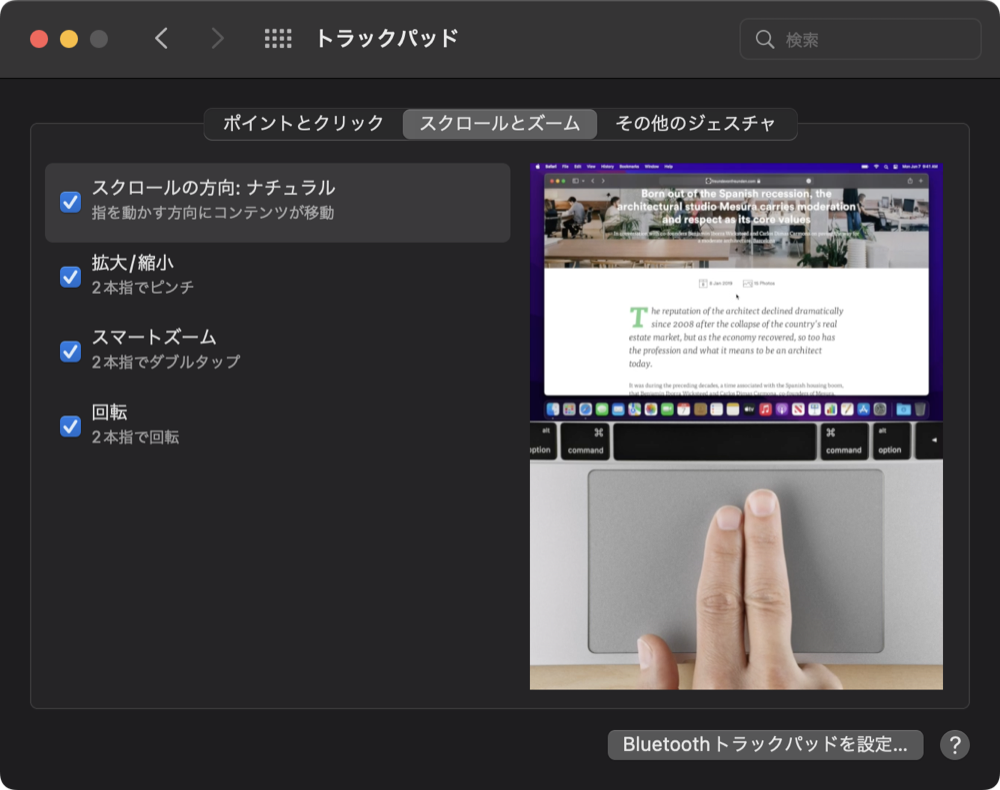
あとは人によっては「スクロールの方向」が逆の方がいいらしいです。僕は今のままのほうがiPhoneやiPadと同じ方向なので、使いやすいと思っていてそのままにしています。
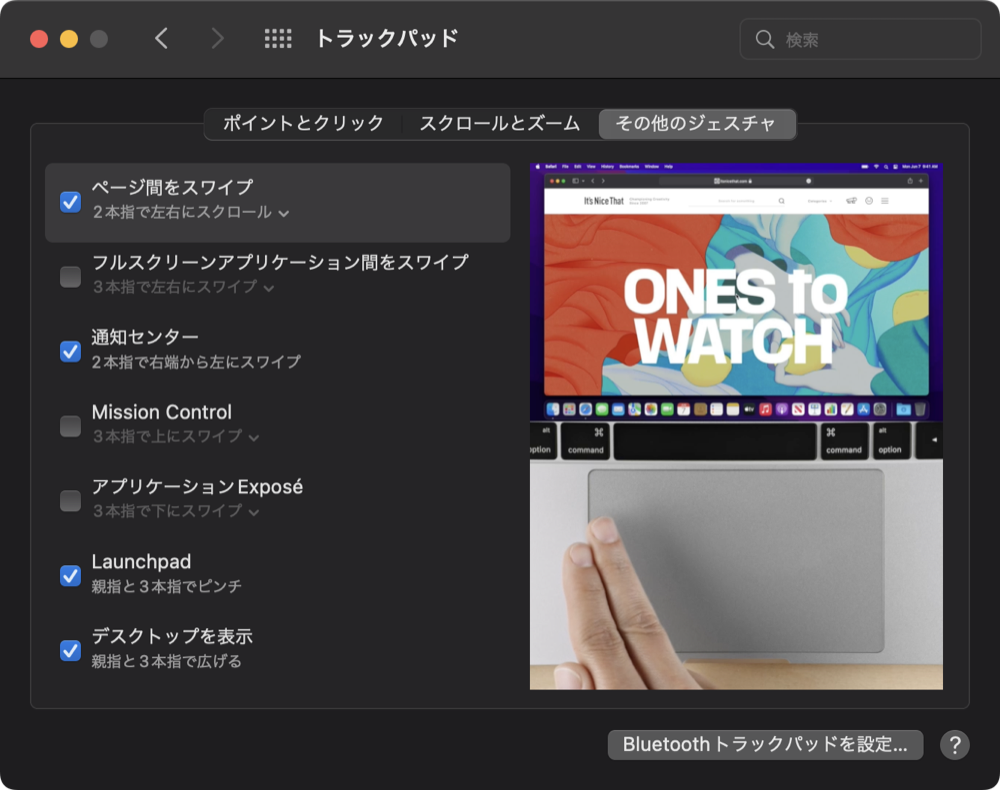
「その他のジェスチャ」も、自分の好きなようにカスタマイズして下さい。まずは僕のようなMac初心者は、変更しなくてもぜひ確認はして下さい。トラックパッドはMacの動作の要なので、「こうやって操作するんだ」と、確認することが出来ます。
そして、Macに慣れてくると必ずダウンロードする最強のアプリ、「BetterTouchTool」を手に入れたら、そこで設定したジェスチャーと被らないように、ここでチェックを外す必要が出てくる場合がありますので、気をつけましょう。
マウス

マウス使っていないので、何もしていません。いやーMacは本当にマウス要らないですね。
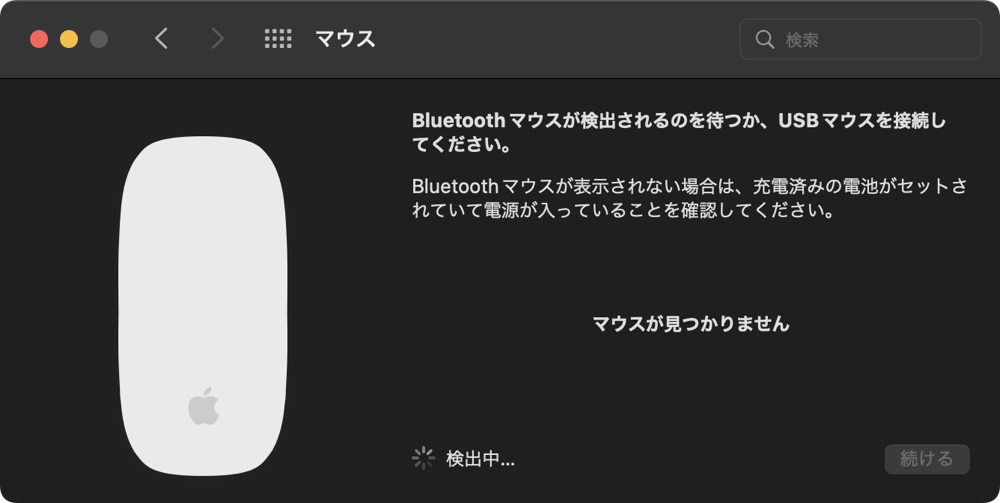
ディスプレイ
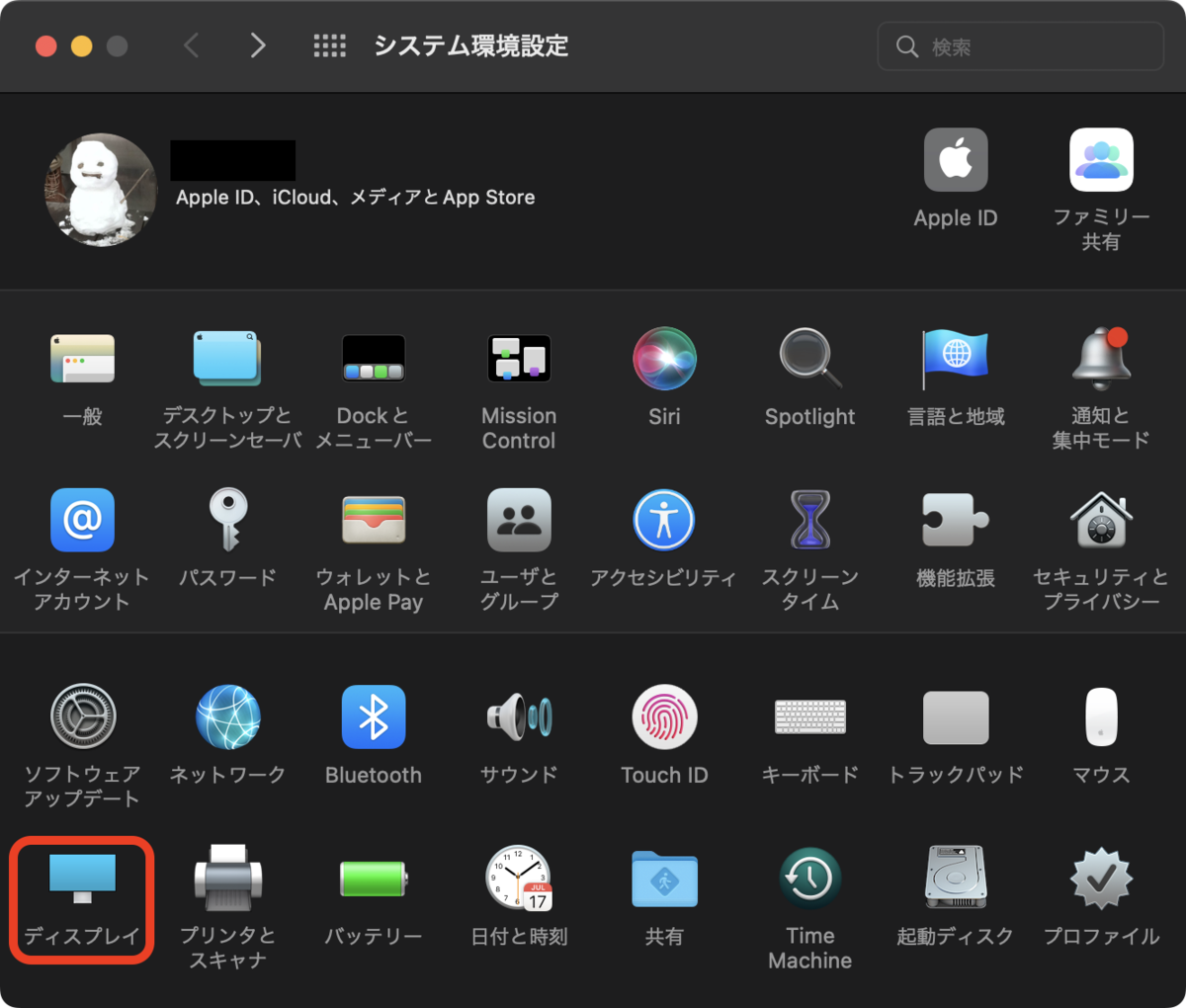
次は、「ディスプレイ」です。

作業スペースをもっと大きくしたい時は、「サイズ調整」をクリックして「スペースを拡大」を選びましょう。文字が小さくなるので、僕はデフォルトのままです。逆に文字が小さくて目が疲れる人は、「文字を拡大」を選びましょう。
昔あった「Side Car」が、この「ディスプレイ」の設定に統合されています。
iPad持ってて、ユニバーサルコントロールを使いたい時は、ここで設定を確認しましょう。
関係ないけど、中々ユニバーサルコントロール繋がらないんだよなぁ…。MacとiPadをどちらも再起動させたら大体繋がるんだけど、なぜか僕のは接続が不安定です。
プリンタとスキャナ
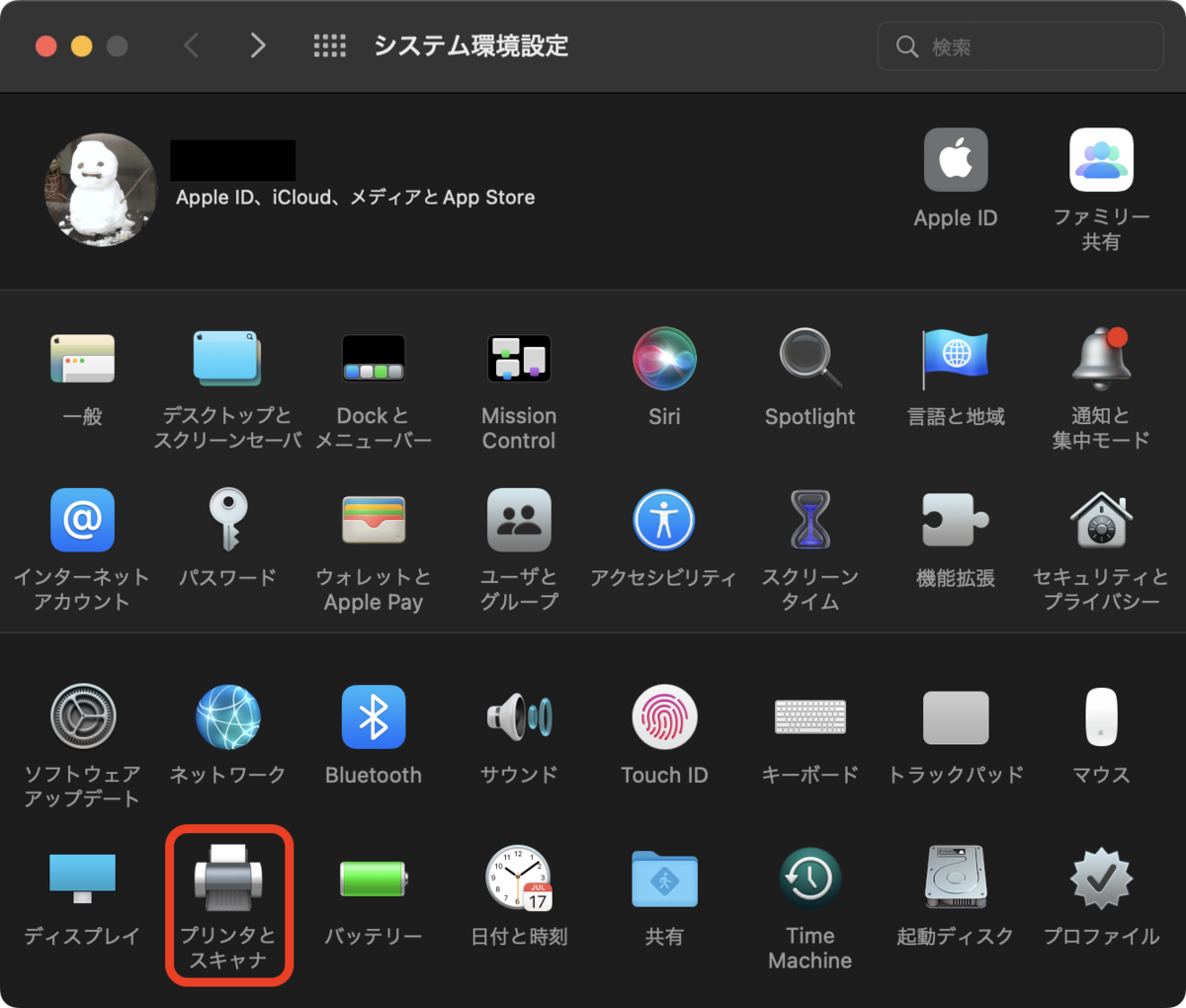
プリンタに繋いでないので、何もしていません。

バッテリー
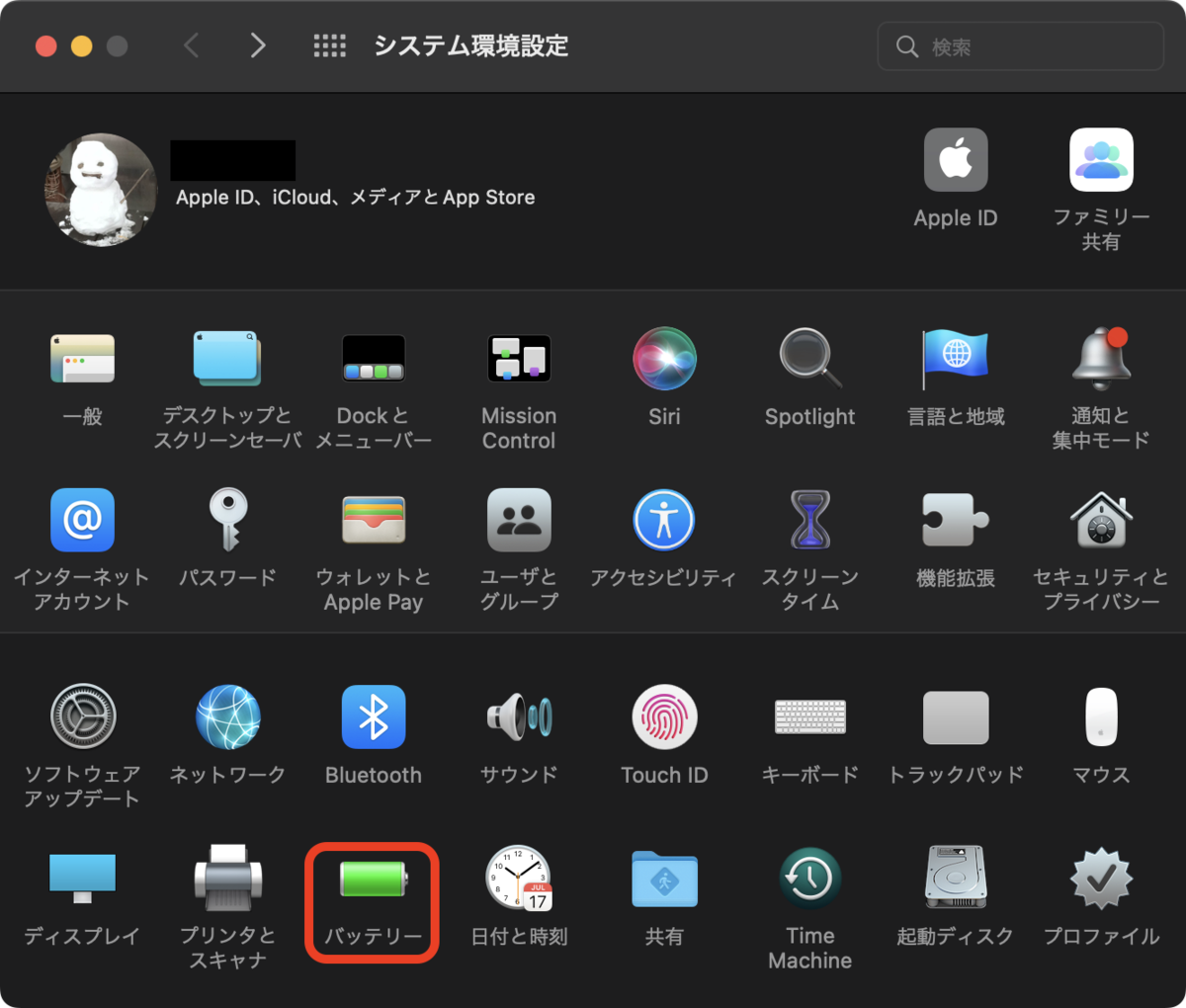
次は、「バッテリー」です。
デスクトップとスクリーンセーバの項目で少し話しました、ディスプレイオフの時間設定をします。
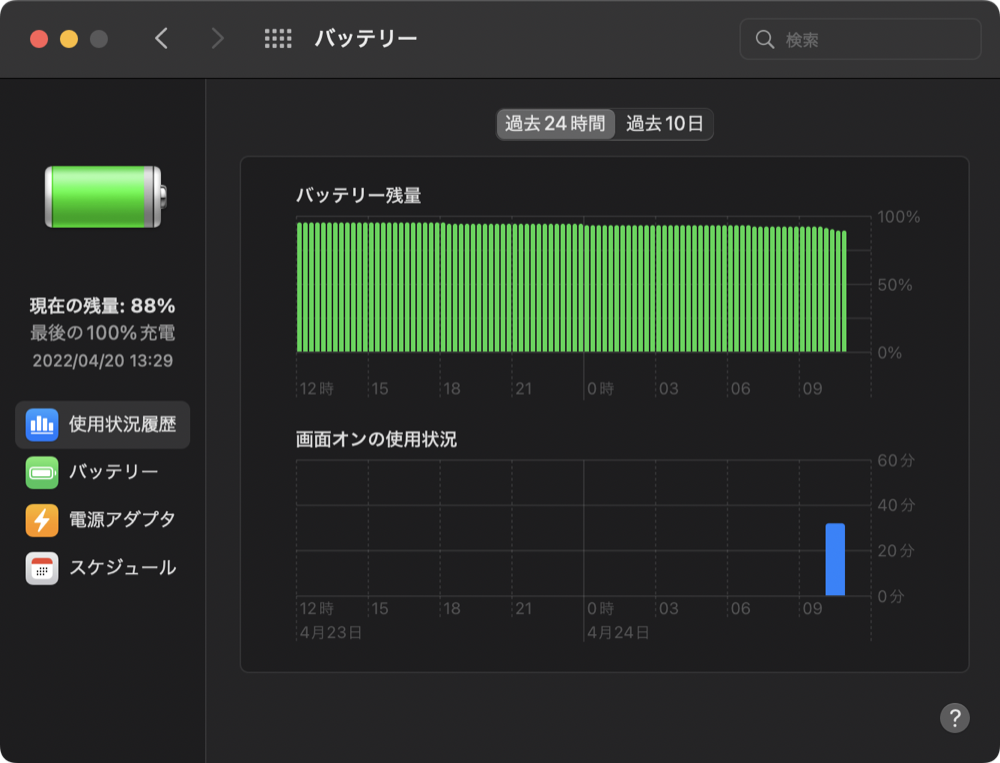
この画面は確認だけで、設定をするところはありません。

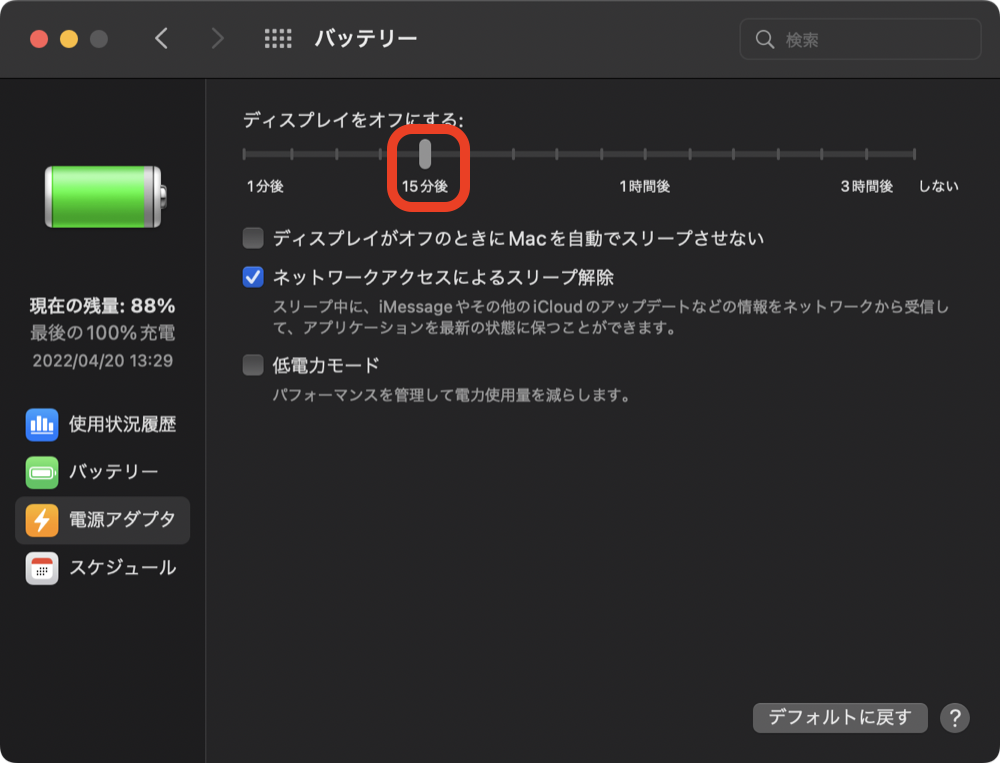
スクリーンセーバまでの時間がここのディスプレイをオフまでの時間より長い場合、注意マークが出ていたはずなので、ここの時間をスクリーンセーバが出てくるまでの時間より長く設定しましょう。
日付と時刻

ここも初起動時に設定していると思います。
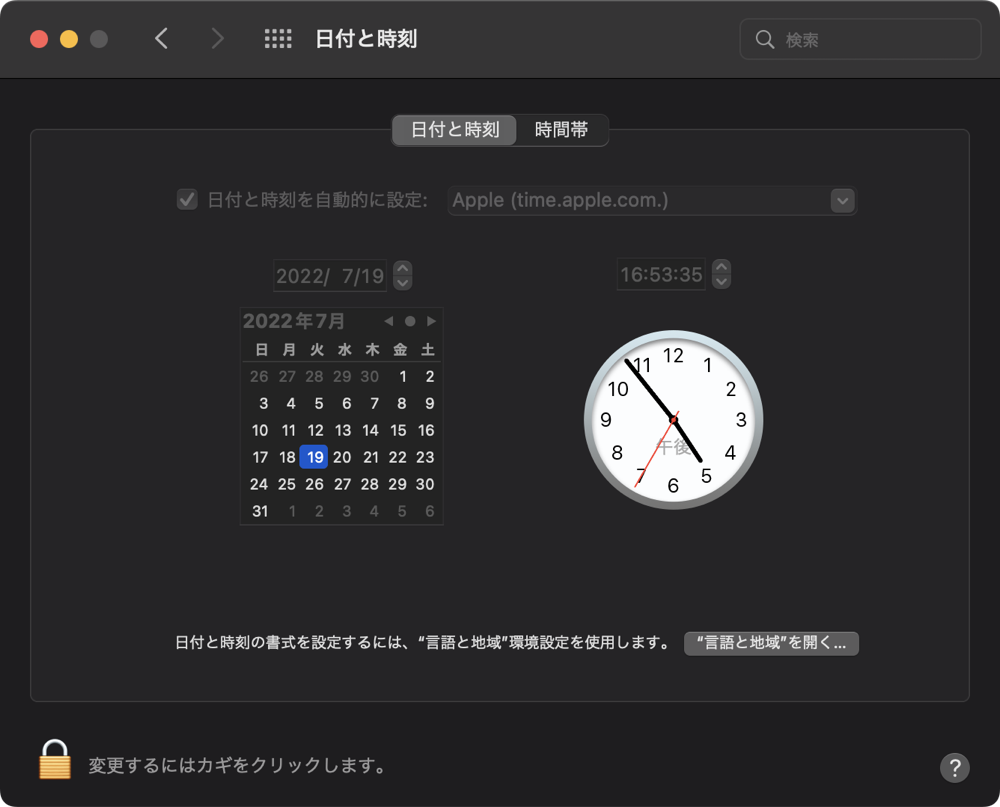
ネットに繋がっていたら、時間が狂うこともありません。
共有
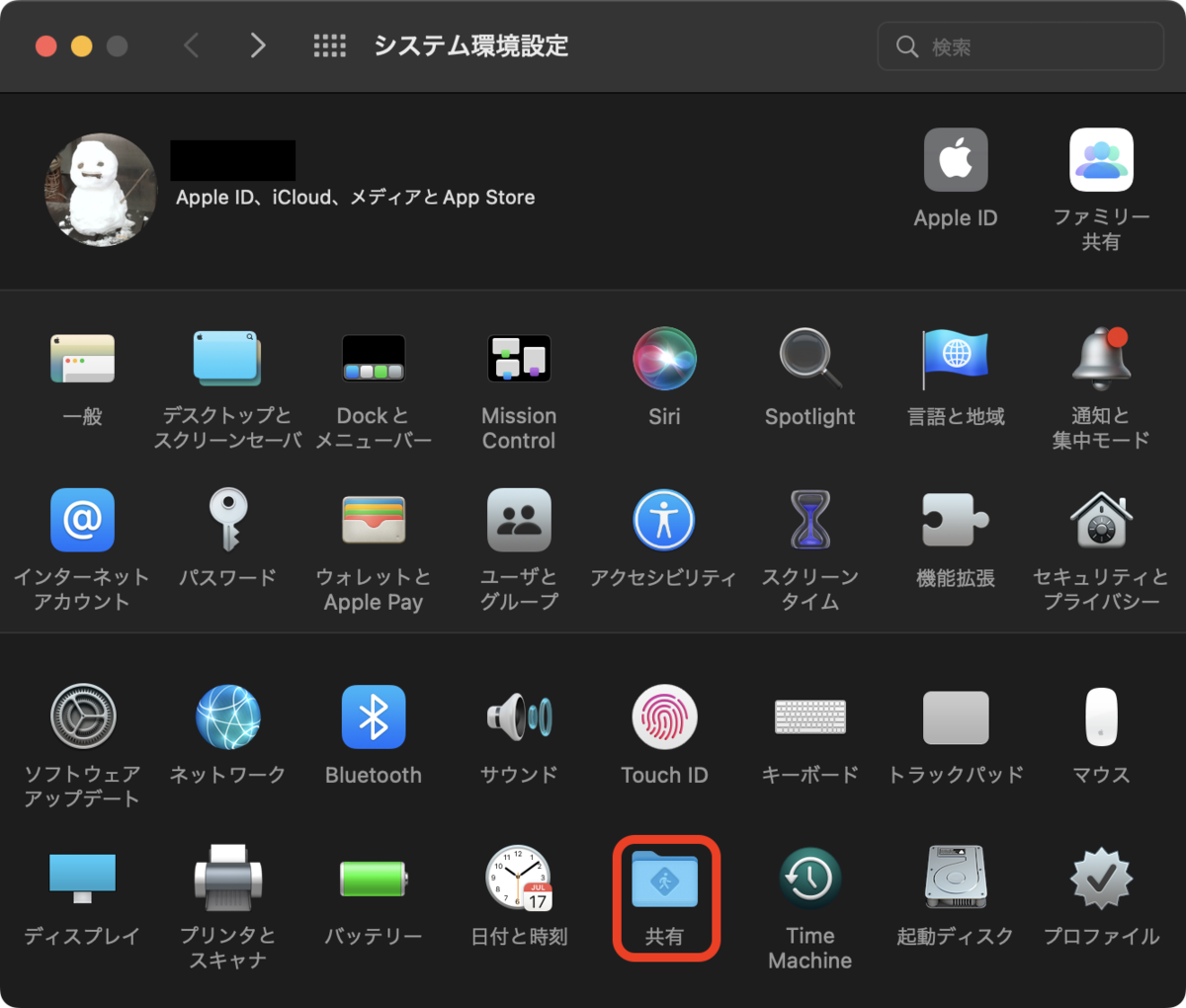
次は、「共有」です。
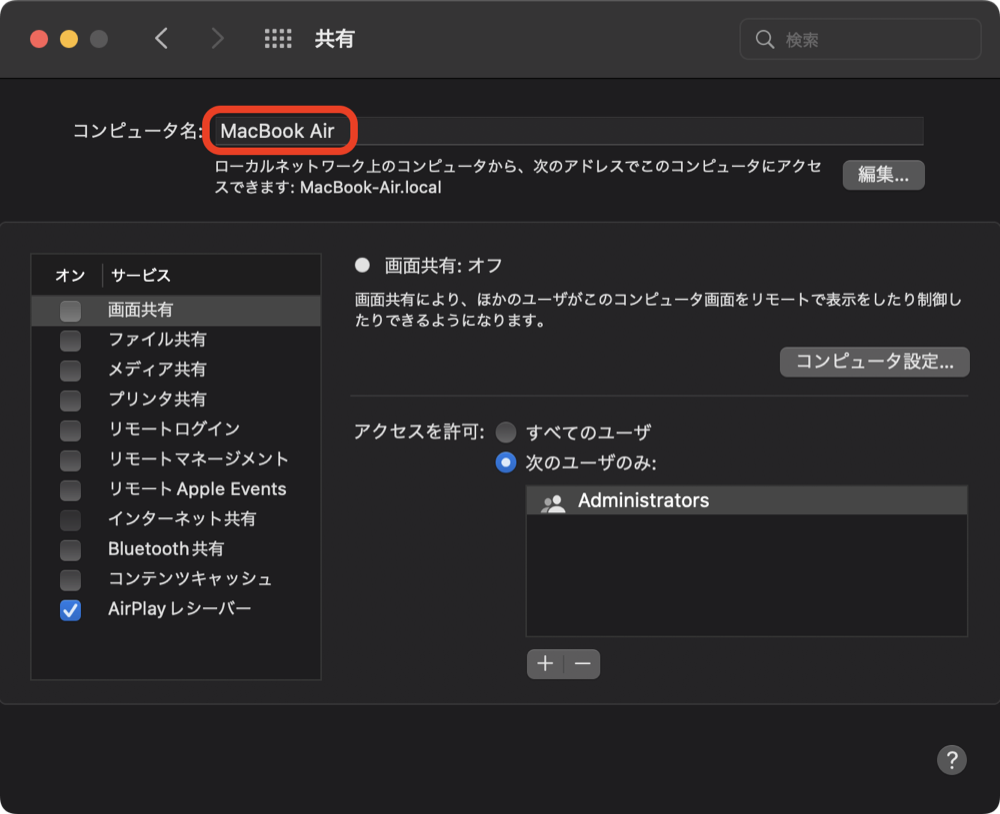
はっきり覚えていないのですが、コンピューター名が、「〇〇のMacBook Air」になっていたかもしれません。その場合は、自分の名前を消して下さい。周囲にAirDrop使っている人がいたら、その人に名前が知れちゃいます。
多くの人がいる場所でMac使う機会が多いなら、いっそのこと直ぐに自分のMacだと分かる名前に変更するのもありかもしれません。
Time Machine
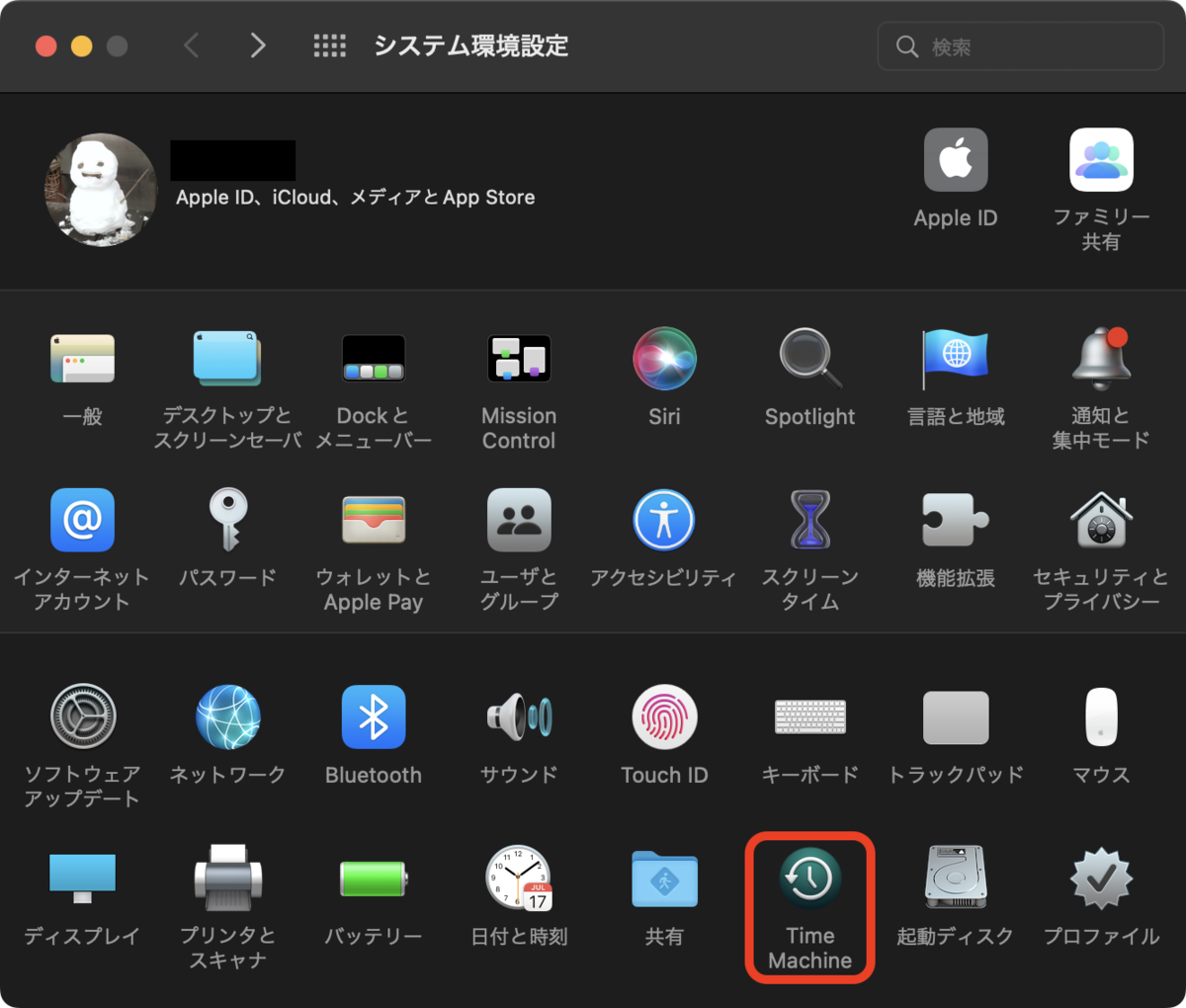
MacBookのバックアップを取るときに使うのかな。よく分かっていないのですが、とりあえず何もいじっていません。

起動ディスク
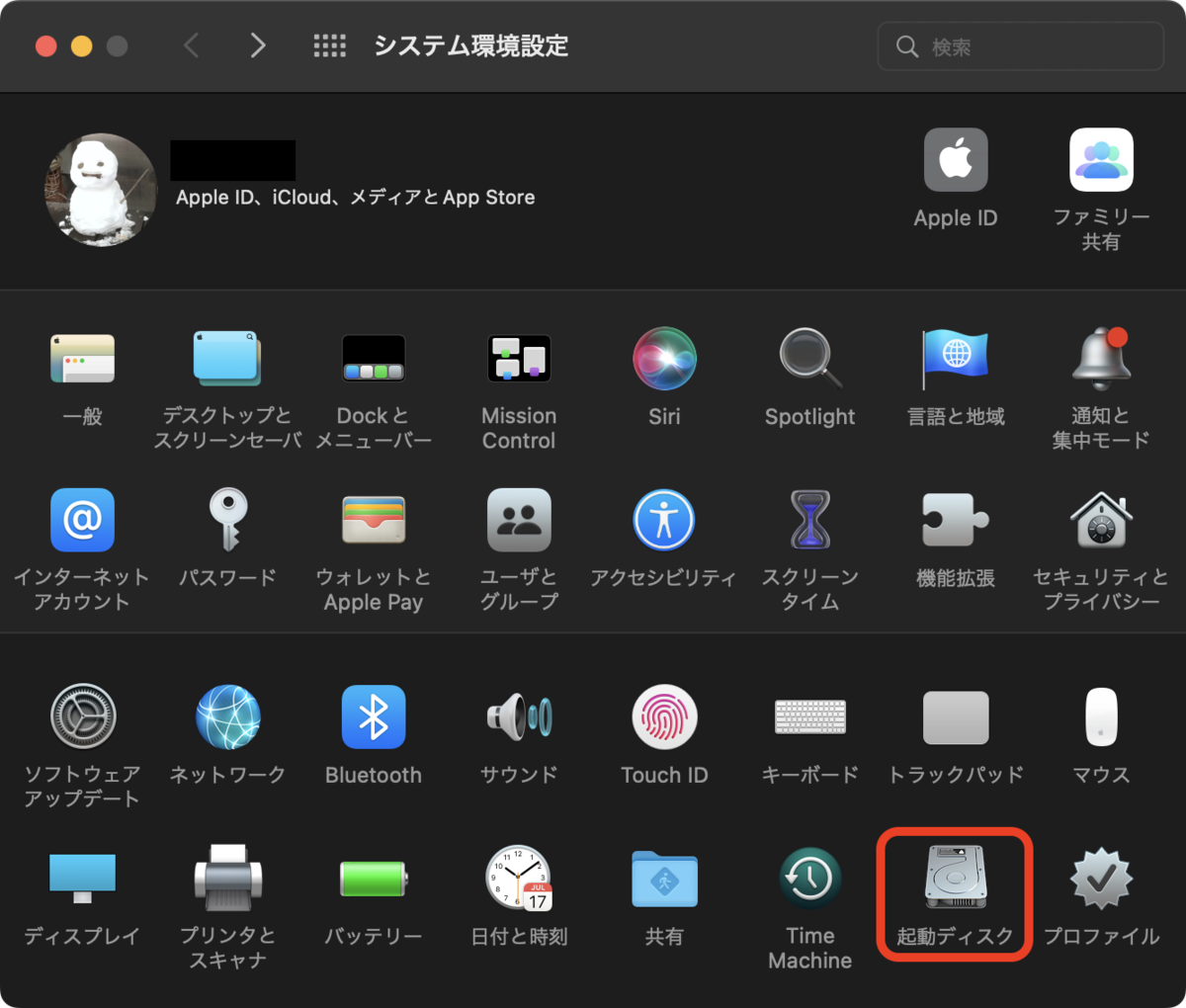
いつ使うのかな。よく分かっていないのですが、同様にいじっていません。
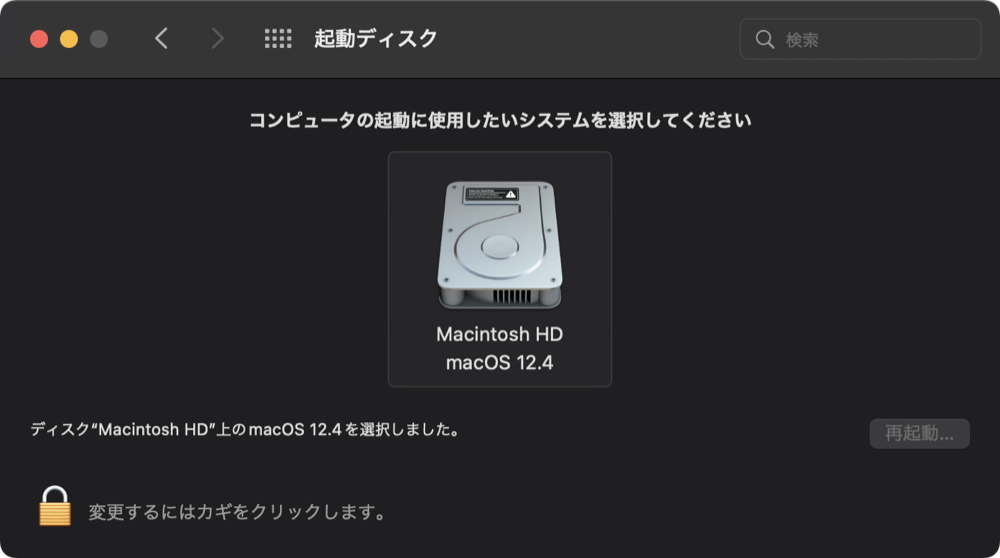
プロファイル
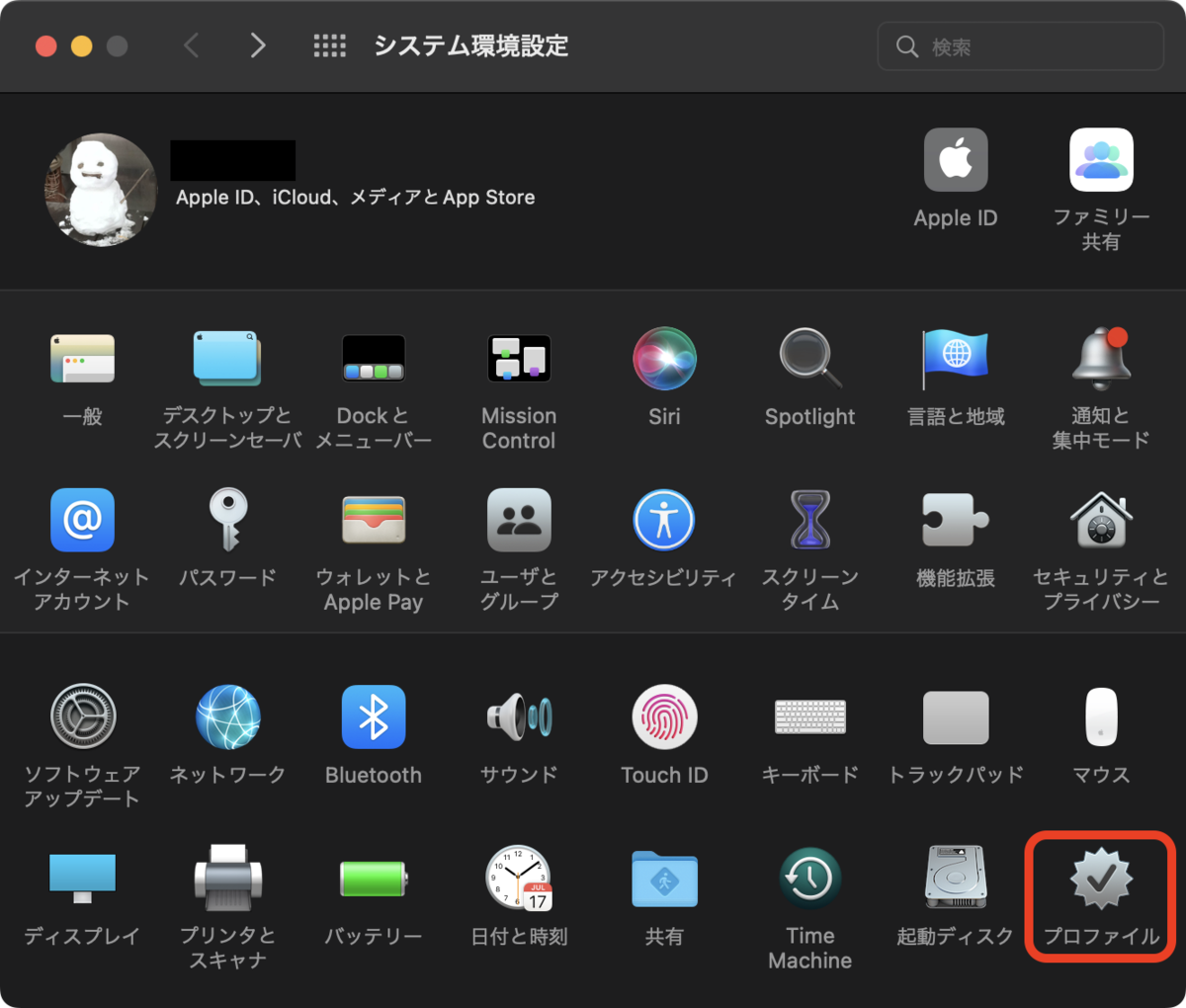
最後に、「プロファイル」です。

Mac買った当初は無かった筈なのですが、いつのまにか設定が増えていました。何のことかさっぱり分からないので、これもいじっていません。
Finder
これでシステム環境設定は一通り終わりました。何もしていないものも多かったですが。
まだ、Windowsに慣れている僕はこれで終わりでは有りません。次は、全ての人が操作することになる「Finder」を設定します。ここの違いも、Windowsユーザーを惑わせるポイントです。
「Finder」は、Macの中のフォルダやファイルを管理するアプリです。これを使わないと、Macの基本操作が成り立ちません。
環境設定
Finderを開いてメニューバーの左上から、「環境設定」を開きます。

一般
まずは「一般」タブから。
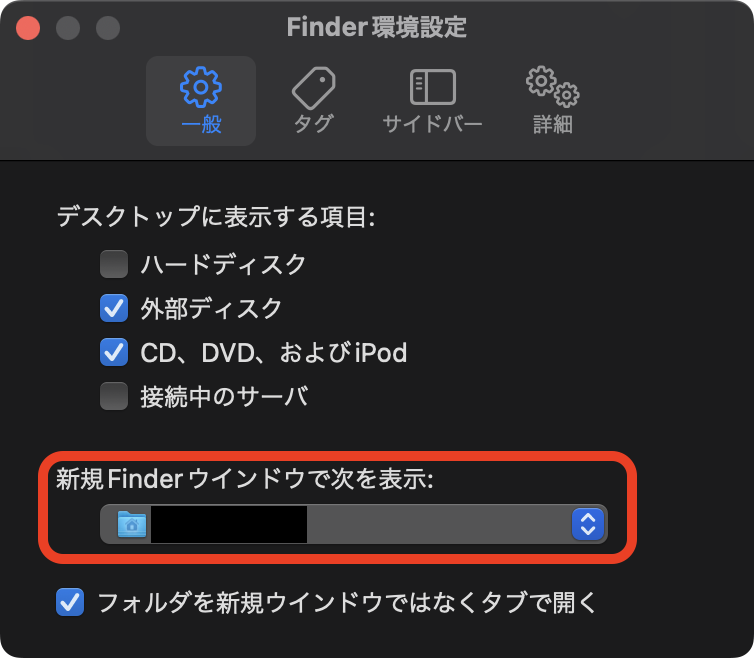
「新規Finderウィンドウで次を表示」を、
「最新の項目」から、家のアイコンが付いているフォルダ(自分の名前が入っているフォルダ)にしました。この辺は好みでいいと思います。もし設定しようとしても欲しいフォルダーが表示されない場合は、先に下の「サイドバー」の項目を設定して下さい。
タグ
次に「タグ」のタブ。
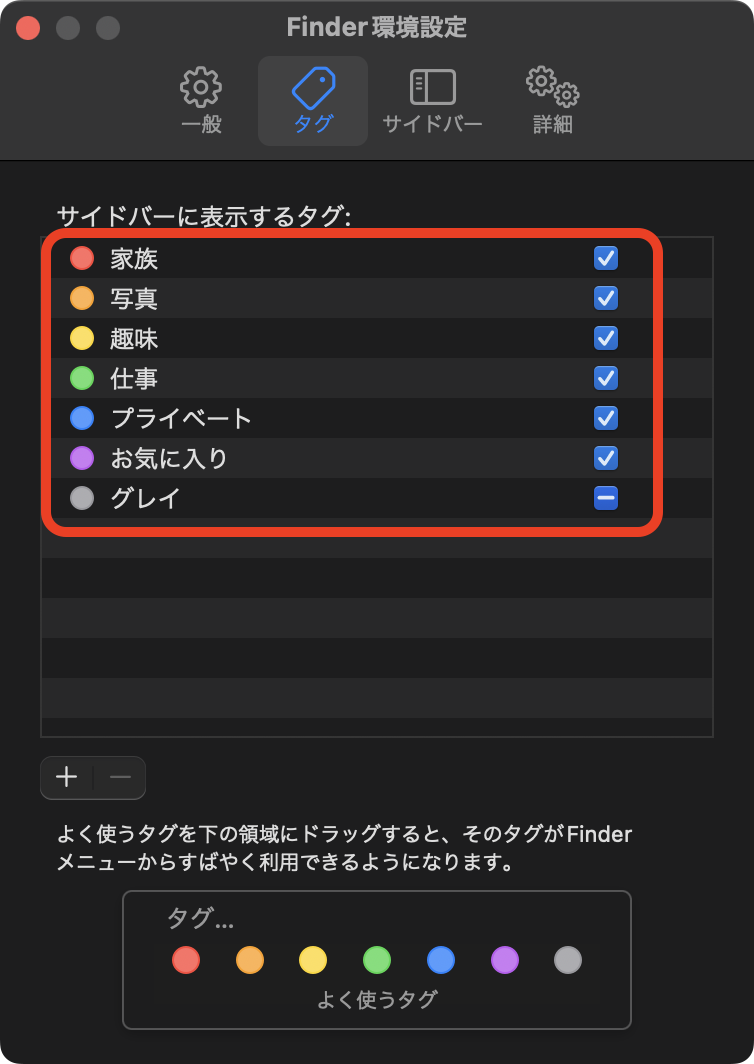
今はまだ活用しきれていませんが、こんな感じで、タグを付けてファイルやフォルダの管理ができるようになります。
サイドバー
続いてはサイドバー。
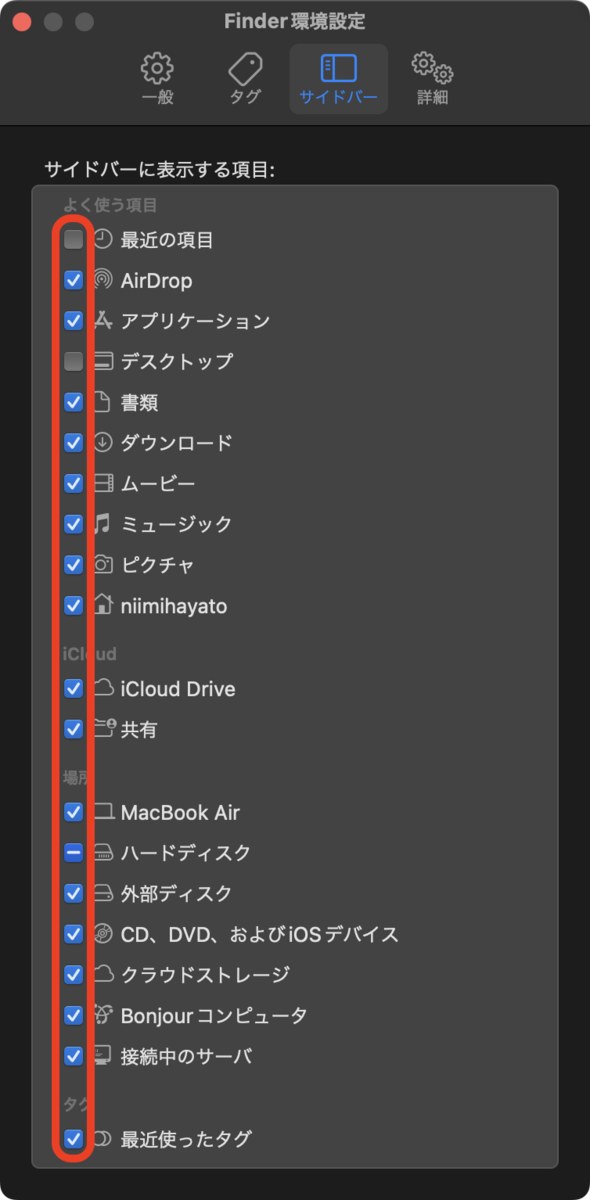
僕のようなMac初心者は、設定をしておかないと最初にここでつまずきます。ウィンドウのサイドバーに表示させたい項目を選んでください。最初は「ムービー」や「ミュージック」や「ピクチャ」とかすらチェック入っていません。Windowsでいう「マイコンピュータ」にあたる「〇〇のMacBook Air」にもチェック入っていないので、初期設定ではとにかく
「どこにファイルが保存されたんだ!?」とか
「どこにフォルダがあるんだ!?」と困ってしまいます。
僕は「最近の項目」と「デスクトップ」のチェックを外し、あとは全てチェックを入れています
詳細
次は「詳細」タブです。
 YouTuberさんとかだと、「すべてのファイル名拡張子を表示」にチェック入れてくださいってよく聞きますので念のため紹介します。僕は今のところそのままにしています。
YouTuberさんとかだと、「すべてのファイル名拡張子を表示」にチェック入れてくださいってよく聞きますので念のため紹介します。僕は今のところそのままにしています。
表示
続いてメニューバーの表示タブから。
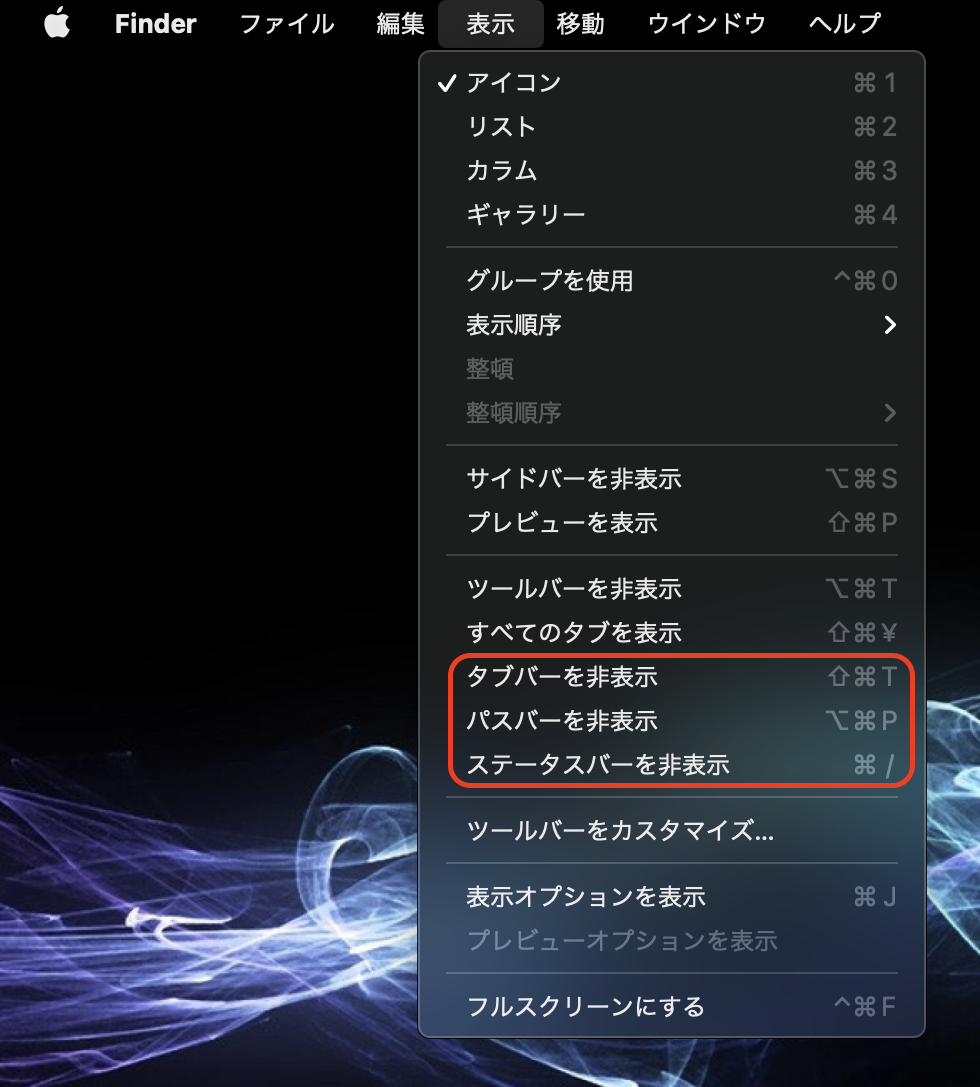
赤で囲んでいる部分を全て「表示」にします。このスクリーンショットは全て既に表示にしていますので「非表示」と書かれていますが、この状態になっていたら正解です。
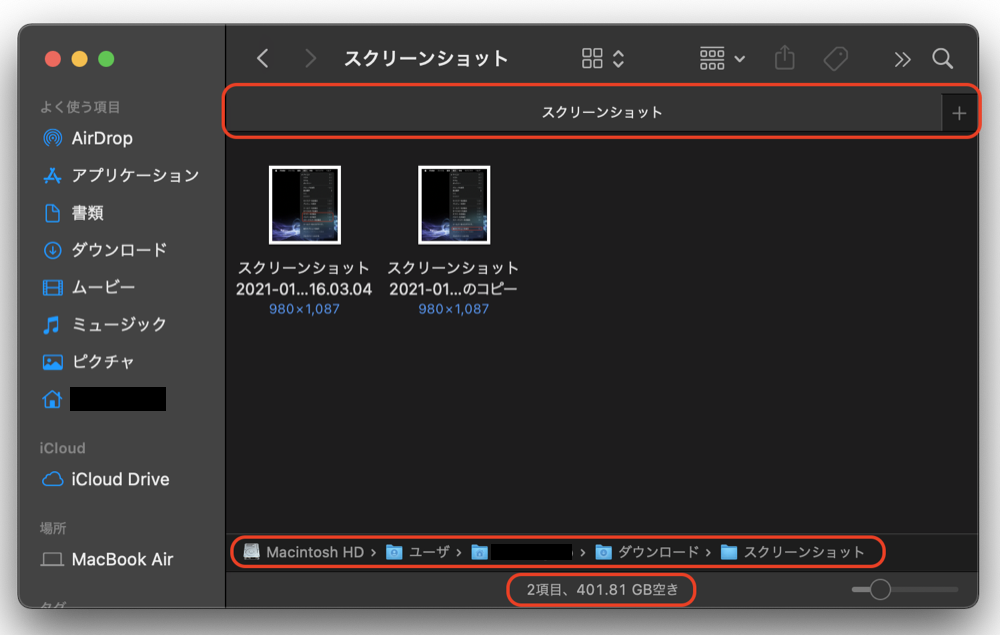
するとフォルダの画面にこんな情報が追加されます。上部のタブで、フォルダの行き来が楽になるのと、パスバーでファイルが階層のどこにあるか分かるしクリックすると上層のフォルダへ瞬時に行けます。一番下のステータスバーも情報が出てくるのは何気に便利です。
次に、自分の名前が表示されているフォルダを選んだ状態から、「表示オプションを表示」から、「”ライブラリ”フォルダを表示」にチェックを入れています。こうすると自分の名前が入ったフォルダの中に、ライブラリフォルダが追加されています。
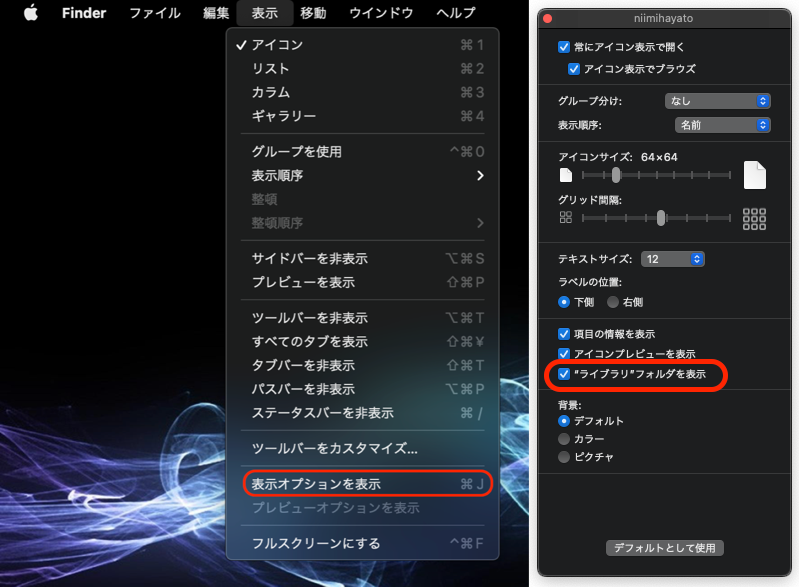
僕はiPhoneのバックアップフォルダをたまに消したり他に移したりするのですが、ライブラリのフォルダの奥底に入っているので、これがないと触れません。一度表示させてバックアップフォルダのエイリアス(Windowsでいうショートカットです)を作成してそのフォルダをどこか別のところに置いておいても良いかもしれません。
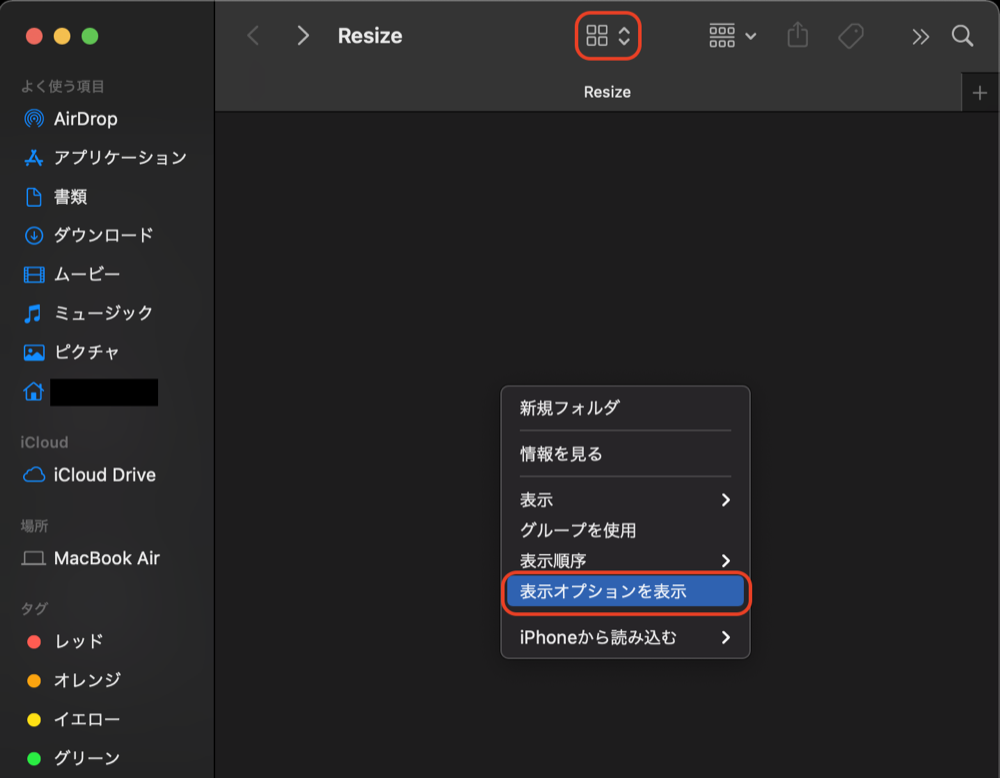
今度は任意のフォルダで表示の種類を「アイコン」の状態にしてから、「表示オプションを表示」をクリックしてください。

先ほどとは別の設定画面が出てきます。
「グループ分け」を「なし」、「表示順序」を「名前」にしました。
これをしておかないと、ファイルがぐちゃぐちゃに表示され、ウィンドウズサイズを変えてもファイルやフォルダの位置がそのまま固定されてしまっており非常に使いにくいです。なんでAppleはこの状態をデフォルトにしたのか謎です。名前以外でもいいので、せめて自動的に整列する状態にはしておきましょう。
あとその画面で、下の「項目の情報を表示」もチェックを入れておきましょう。
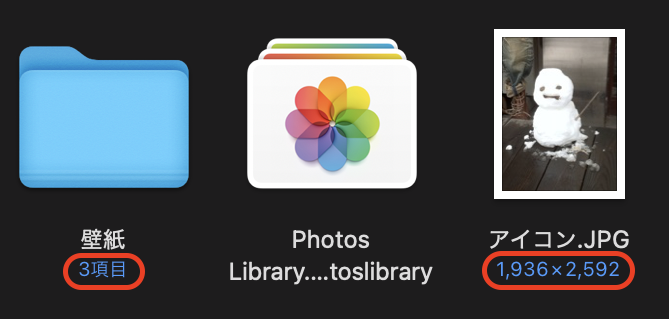
するとこんな感じで、フォルダだったら下の階層にいくつファイルやフォルダが入っているか、画像だったらサイズがいくつかなどが表示されるようになります。
全部のフォルダに反映されるように「デフォルトとして使用」のチェックも忘れないでください。
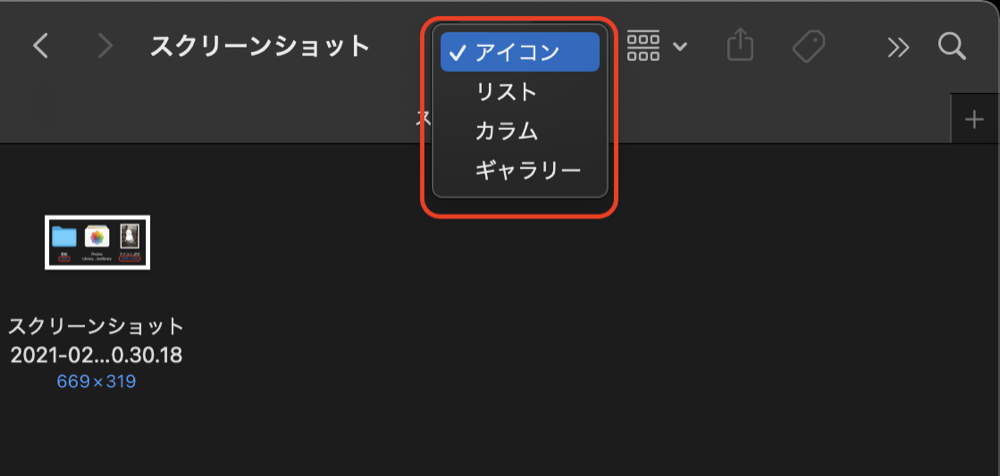
ついでに「カラム」や「ギャラリー」等他の表示方法でも、好みで表示順序を「名前」にしました。
スクリーンショット
これはおまけですが、このブログ書くためにも、今回沢山のスクリーンショットを撮っています。これが初期設定だと、スクリーンショットの保存先がデスクトップになっているんですね。これは不便。
煩雑にならないように、僕は「ダウンロード」フォルダに「スクリーンショット」というフォルダを作り、その中に保存されるようにしています。
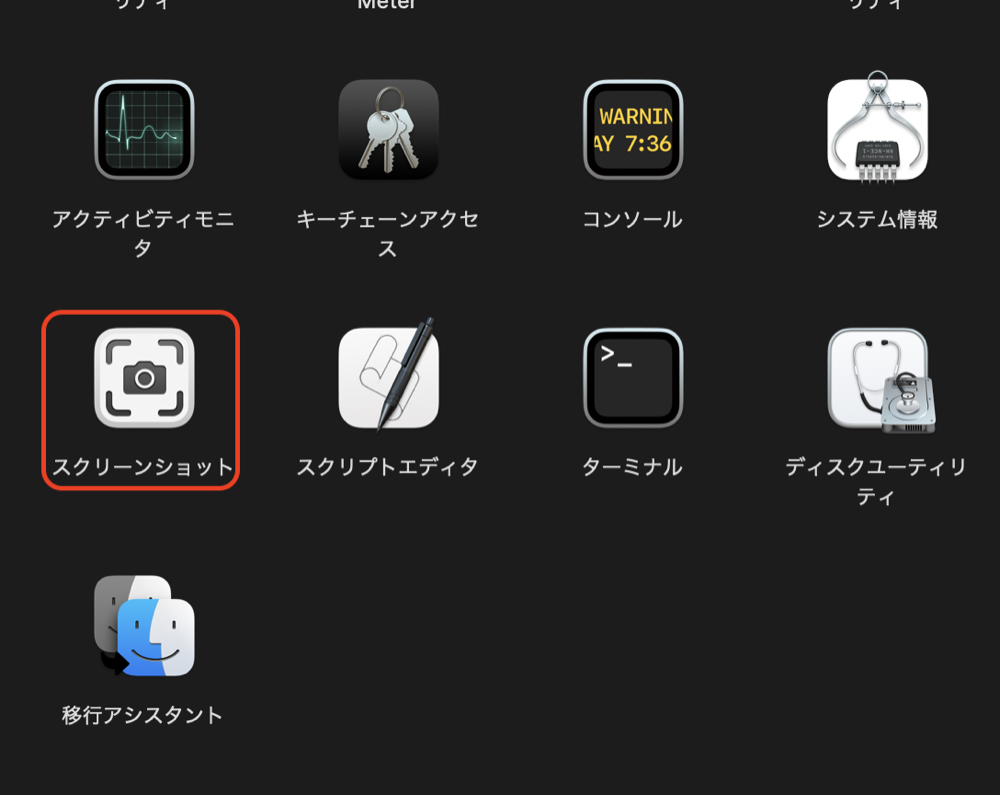
まずはスクリーンショットのアプリを開きます。
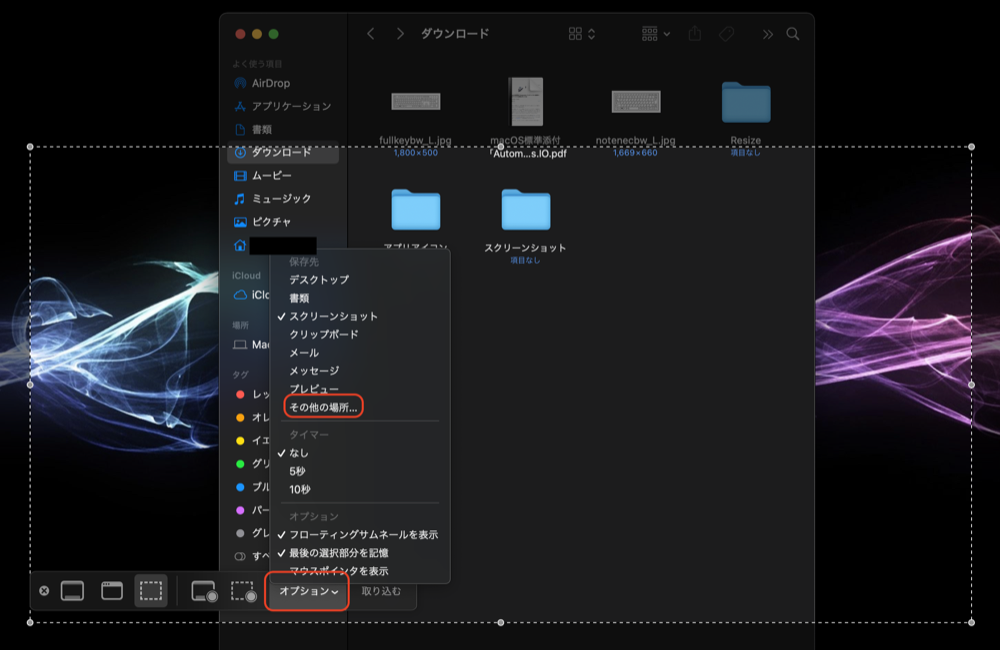
するとこんな感じで、スクリーンショット範囲の画面が出てくるのですが、下部の「オプション」から、保存したい先のフォルダを選びます。僕は既に登録しているので、上部のスクリーンショットにチェックが入っています。
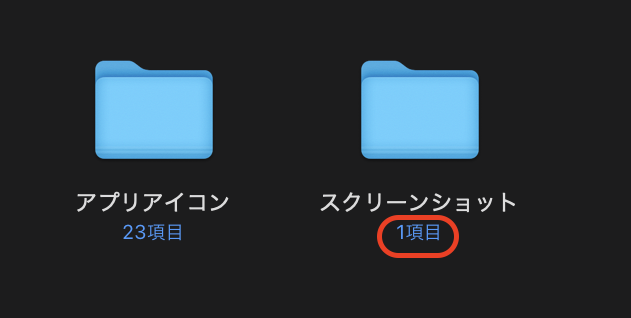
あとはショートカットキーのスクリーンショットを使って撮った場合でも、設定したフォルダにどんどん画像が入っていきます。
まとめ
どうでしたでしょうか?めっちゃ長かったですが、これで快適にMacを操作できるようになりました。設定は個人の好みも大きいと思いますが、タイトルに書いたように、これまでWindowsユーザーでMacの初心者は、きっと僕と同じような気持ちになることが多いと思います。そんな時、「Mac使いにくい!」ではなく、違いを理解して自分にとって使いやすいように設定するヒントになればと思います。
ここでつまずいてMac使うのをやめるのは勿体無いです。慣れるとどちらにも長所があって、快適に使えますよ。
それでは今回はこれ位で。
ではまた。